Marvel Openingみたいな静止画が短時間でパラパラ変わっていくエフェクトのかけ方
こんな感じに出来ました
ネタは有名な「となりのトトロ(1988)」です、画像については「画像は常識の範囲でご自由にお使いください。」と有りましたので、使わせて頂きました。音楽はDOVA-SYNDROMEの「Noise_Lane」を借用しております。
作り方
はじめに
動画のフレーム数は24FPSに設定しています。たいたい、パラパラ映像で目が追いつくのは1秒に5~6枚表示程度らしいので。「6枚/秒」と定義すると。24÷6=4となり「4フレーム=1画像」と定義できます。
まあ、「6枚/秒」としたのは割り切れるからであって、フレーム数は25FPSや30FPSなら「5枚/秒」60FPSなら「5枚/秒」でも「6枚/秒」でもいいと思います。まあこの辺は作ってみて目が追いつく、追いつかないといった感覚で作れば良いと思います。
画像(静止画)の配置
VegasProに0.16秒の静止画を貼り付ける必要があります。静止画貼り付けるとデフォルトの設定は(たしか)5秒だったともいますが、まとめて0.16秒で貼り付ける場合、ユーザー設定を変更して貼り付けるのは一番早いです。
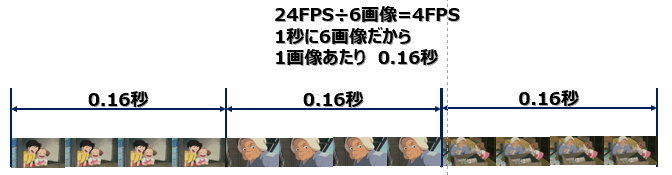
オプション->ユーザ設定を選択して、編集タグを選びます。そうすると真ん中あたりに「新しい静止画像の長さ(秒)(S):」と「複数選択されたメディアを追加時に自動的にオーバーラップさせる(O)」があるので、4フレーム/2フレームになるように設定します。
厳密に言うと、設定するのは秒数ですが動画編集はタイムラインのフレームで考えますので、フレーム数が正しく入っていれば秒数はズレていてもかまいません。0.150秒でも0.160秒でも0.166秒でも同じ24FPSなら同じ4フレームに入りますので、細かい秒数は気にしなくて良いです。
あと重要なのは「複数選択されたメディアを追加時に自動的にオーバーラップさせる(O)」であって、ここは2フレーム重ねるように設定します。先ほどの説明と同じで、フレーム数が正しく入っていれば秒数はズレていてもかまいません。
また、オプションメニューの[自動クロスフェード]をオンにしておく必要があります。
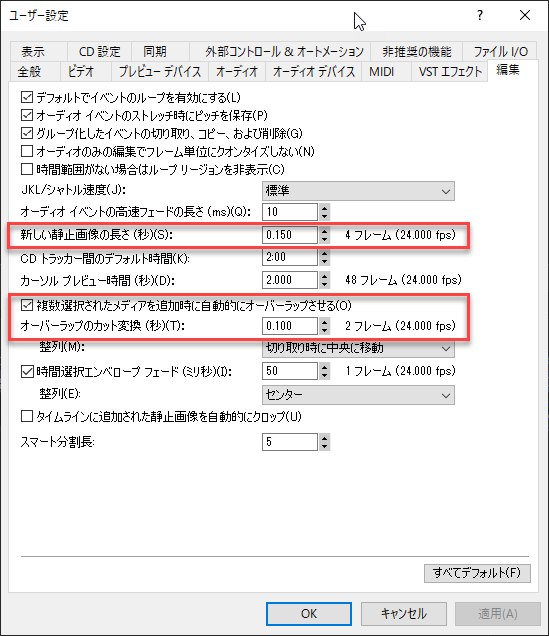
この設定を行って、静止画像をタイムラインにドラッグ&ドロップすれば以下の様な重なりを保ってタイムライン上に反映されます。
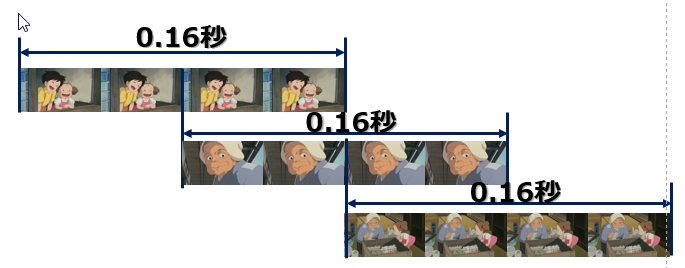
トランジョンの設定
この状態でも、1つ前の静止画がフェードアウトし、次の静止画がフェードインするエフェクトになるので、思い出回想シーンなどでは使えますが、ここではMarvel Openingみたいな上からパラパラ変わる様にしたいので、その設定を説明します。
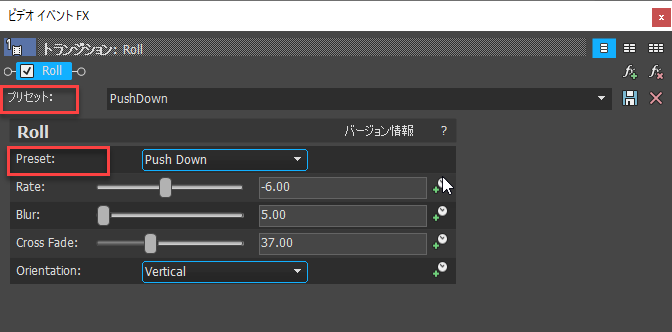
トランジョン「Roll」のプリセット「Push Down」がイメージに近いので使用します。ここで小技なんですけど。上記の画像で「プリセット:」(カナ)と「Preset:」(英語)が有りますが、「Preset:」はトランジョンに事前に設定されているプリセットで、「プリセット:」は自分が自由に設定したオリジナルのプリセットです。
そして、自分が自由に設定したオリジナルのプリセットは「タイムライン状にまとめて反映できる」というメリットがあります。
簡単に言うと、デフォルトで入っているプリセットをコピーして自分用にしてしまおうと言うことです。
作り方は、「Preset:」で「Push Down」を選択し、「プリセット:」の部分に好きな名前(画像ではPushDown)という名前を付けて、右側にあるフロッピーボタンを押せば、自前の「プリセット:」ができあがります。
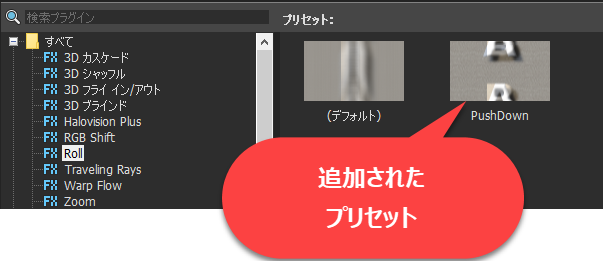
トランジョンの反映
説明がややこしいので、動画を載せました。
簡単に説明すると
- 静止画を複数選択してタイムラインへドラッグ&ドロップ
- 静止画の先頭と最後尾をShiftキーを押しながら選択してタイムラインに配置した静止画を全選択する
- Rollでプリセットした設定を選択した静止画の上にドラッグ&ドロップ
これで、全てのクロスフェードされている部分に対してトランジョンの反映が出来る
最後に
トランジョンの効果や、表示時間などは好みに合わせて設定をしてください

