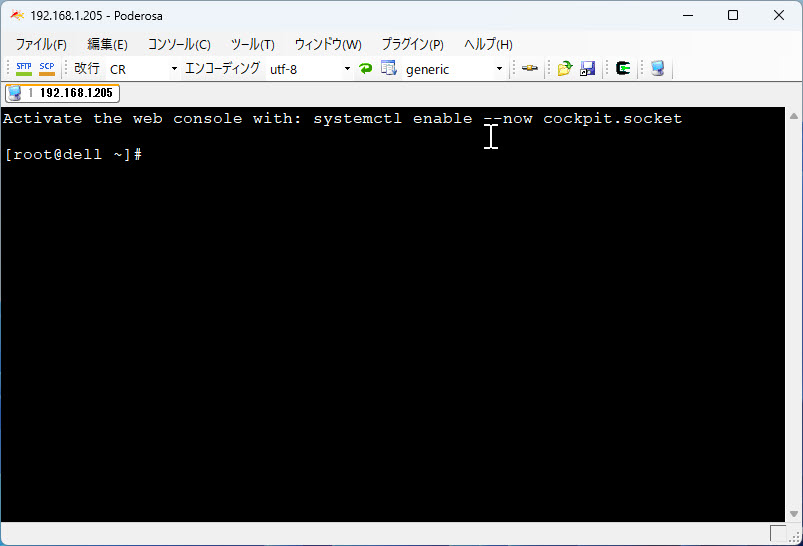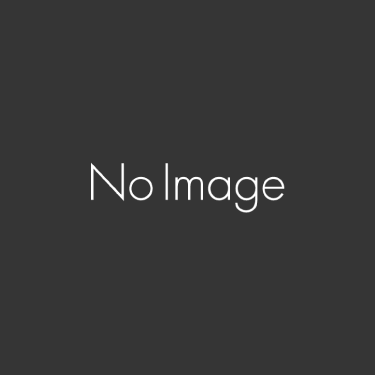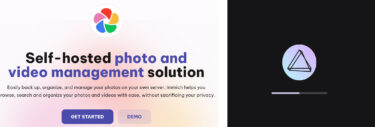スマホで撮った写真等のバックアップを行う場合。一番簡単なのはGoogleフォトやAmazon Photos、iPhoneの場合にはiCloudなどを利用するのが手っ取り早いですが費用がかかる問題があります。そこで無料のNextcloudというソフトウエアを使用すれば自宅のWiFiに接続されたタイミングで家庭内のNASに写真がバックアップされるらしいので宅内サーバーを運用して写真のバックアップを行う環境を立ち上げてみた記録です。Linuxの勉強と自宅内でのローカルサーバーという位置づけで設定しましたのでセキュリティなどはあまり気にしていませんのでご了承ください。
構築条件(目的)
・自宅用サーバとして家族が個人で撮影した画像や動画データをバックアップ
・外部(屋外)からの接続は許可しない
使用したディストリビューション等は以下のとおり
・Almalinux9
・MariaDB
・Nextcloud
Nextcloudの利点
無料で利用可能であり、自宅のHDD容量まで無制限に保存出来る。iosやAndroidアプリがリリースされており、自宅用サーバにNextcloudが運用されていれば(自宅のWiFi接続時に)、画像・動画データ等が自動アップロードされる。
インストール
AlmaLinux9のインストール
AlmaLinuxのサイトへ行って、isoイメージ形式をダウンロードします。ダウンロードしたisoイメージ形式はRufusで起動可能なUSBドライブを作成します。
サーバーとなるパソコンの電源を入れF2キーを押下します。(パソコンによって異なりますが、大抵はF2かF12ですでっl)そうするとBIOS起動画面になりますので。Boot SequenceでUSB Strage Deviceを設定します。Boot List OptionはLegacyでもUEFIでも大丈夫です。
ただ、LegacyかUEFIで多少ブート表示に差が出ますがインストールする結果は同じになります。
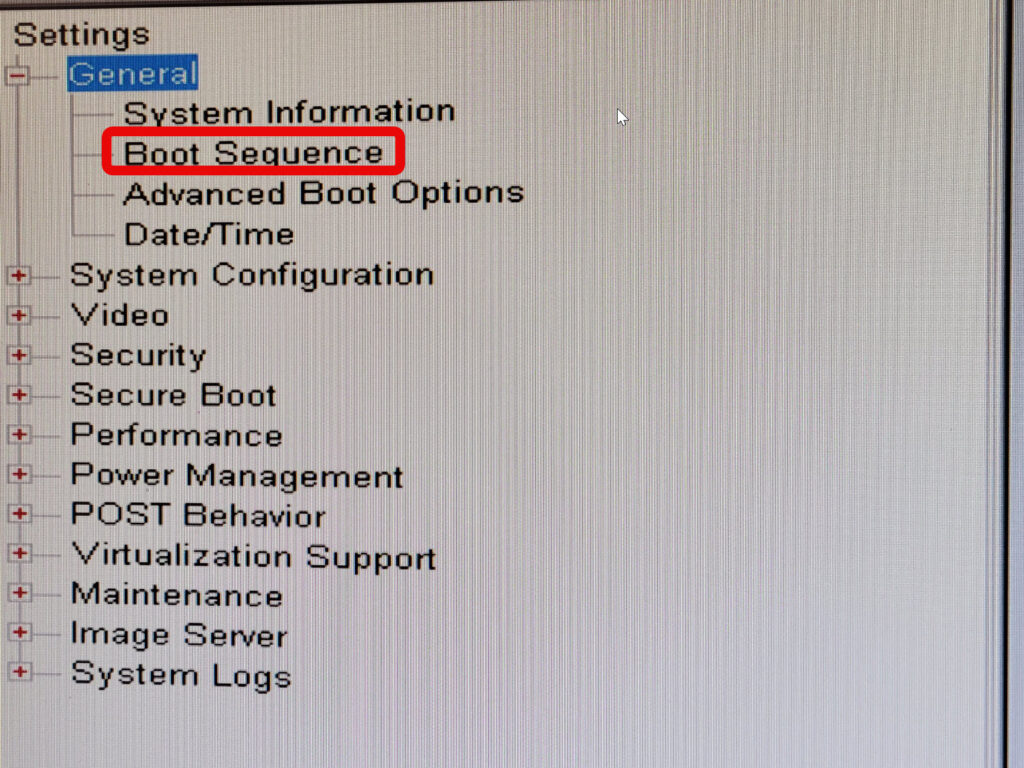
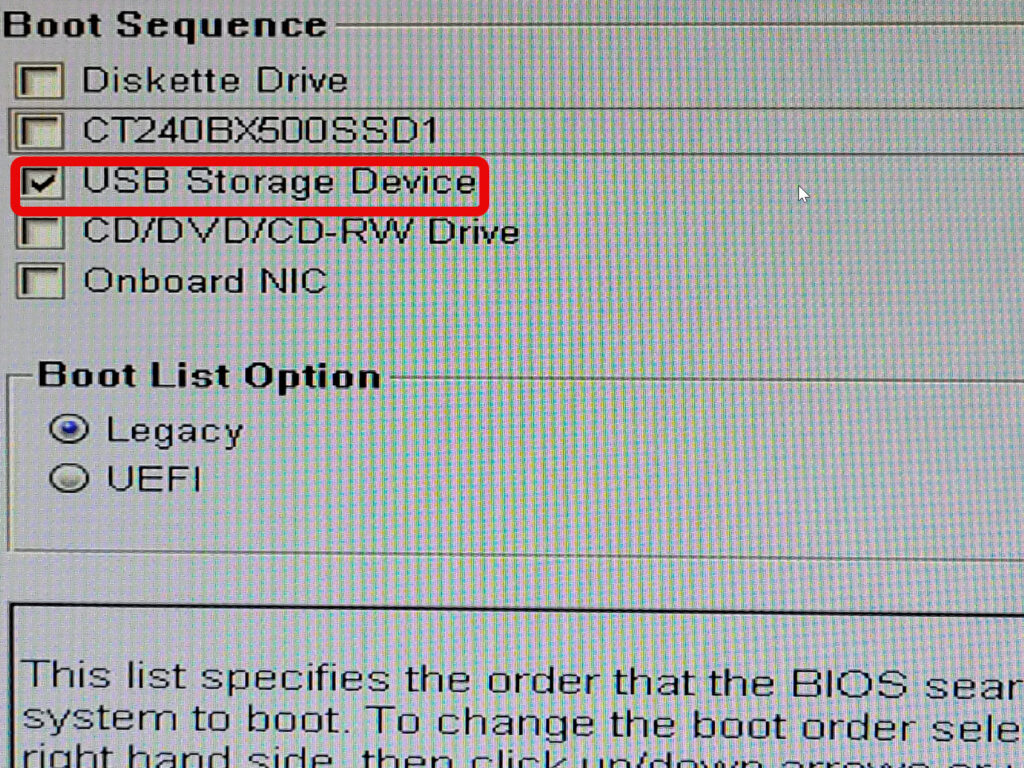
USBからのブートが正常に出来れAlmaLinuxインストールの言語設定が起動されます
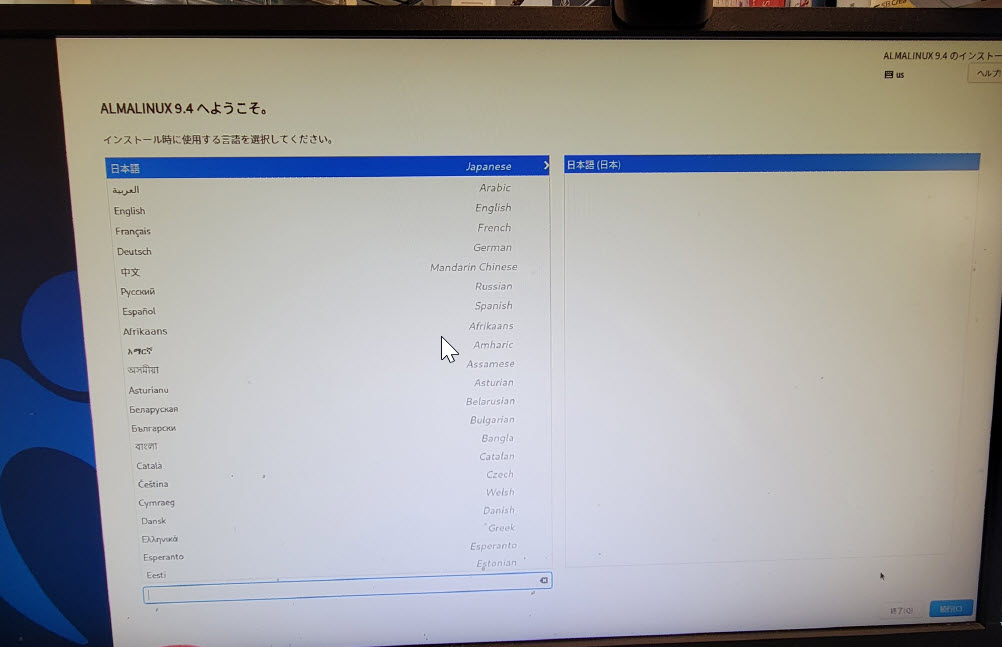
言語設定に「日本語」を選択した後、右下の「続行」を押下するとインストールの詳細画面が表示されます。以下の写真の様に、だいたい4カ所を設定すれば大丈夫です。
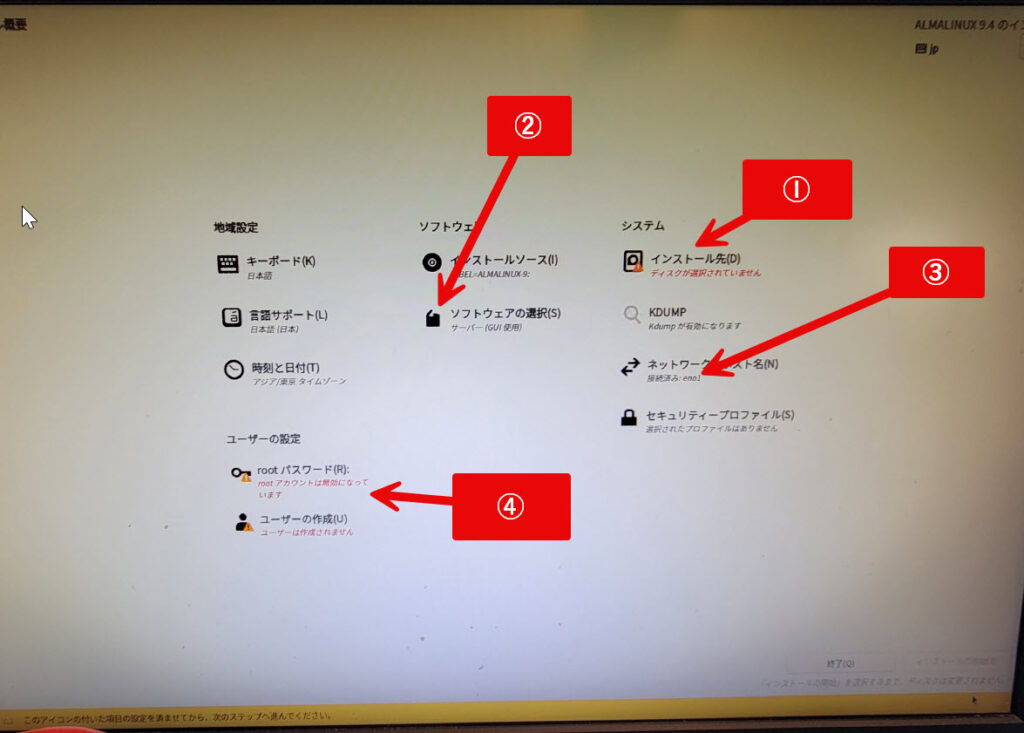
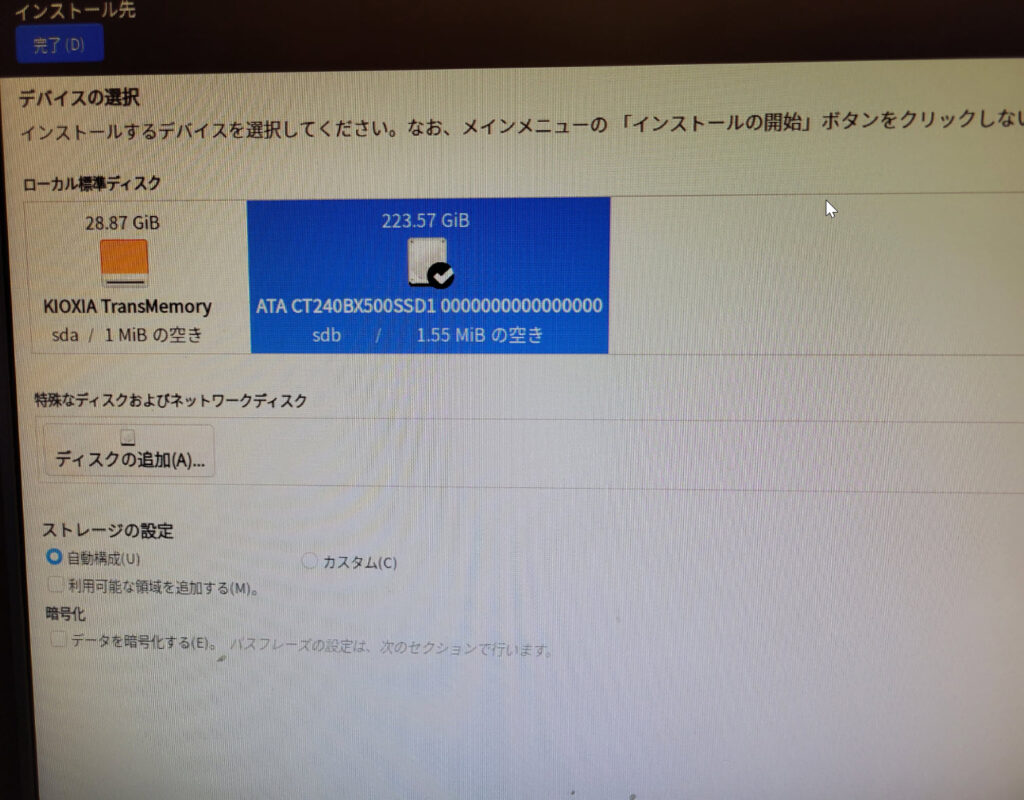
①Linixのインストール先を選択します
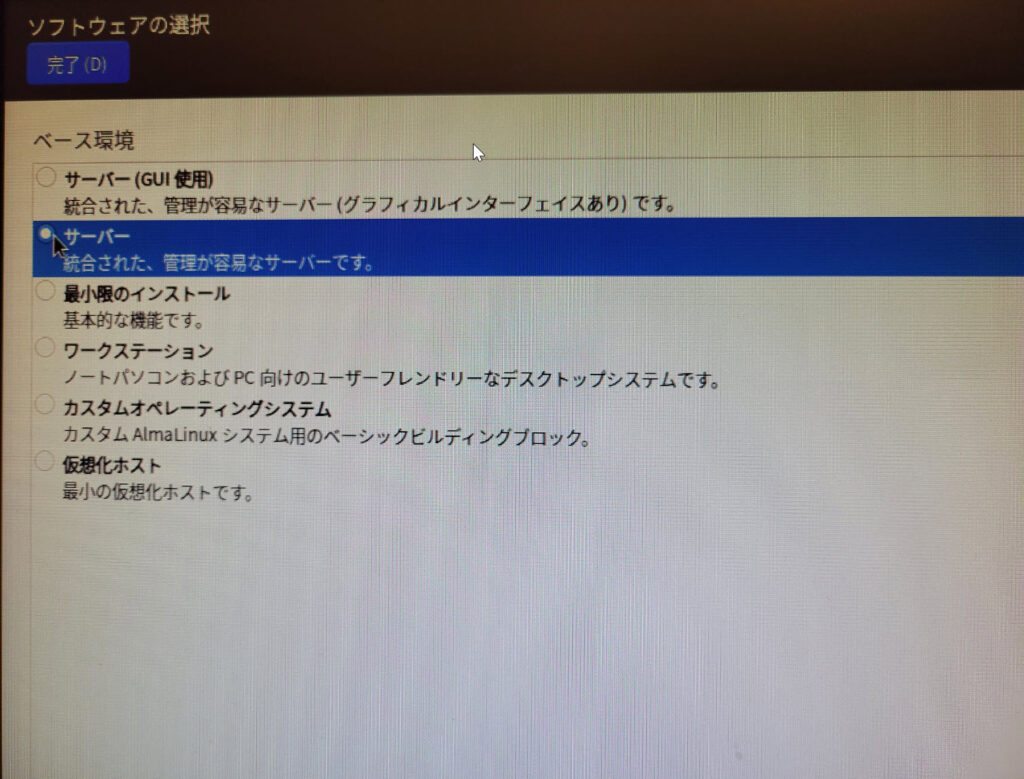
②ソフトウエアは「サーバー」を選択します
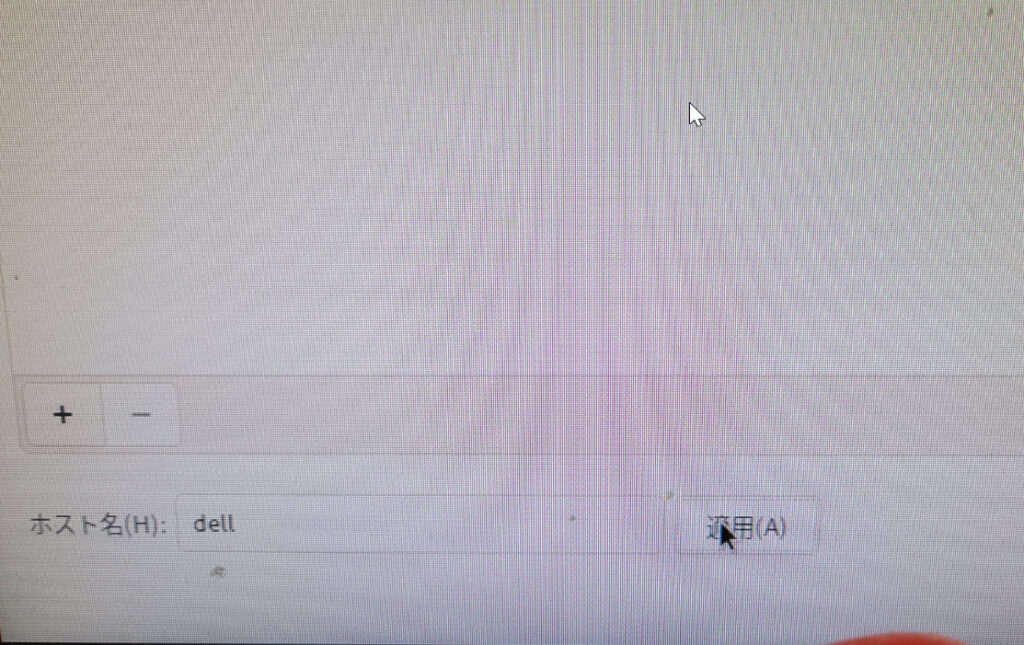
③ホスト名は適当で良いです
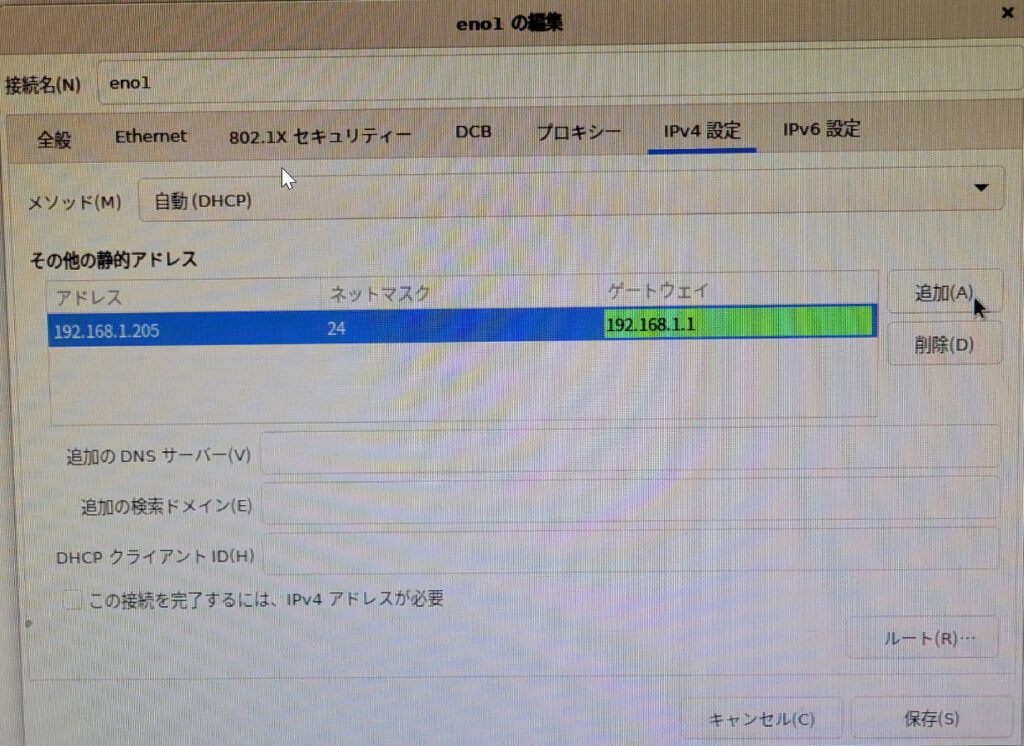
③ネットワーク設定はIPv4で固定アドレスにします。(自宅ローカル環境のDHCPを払い出さないアドレス 例:192.168.1.205を設定しています)
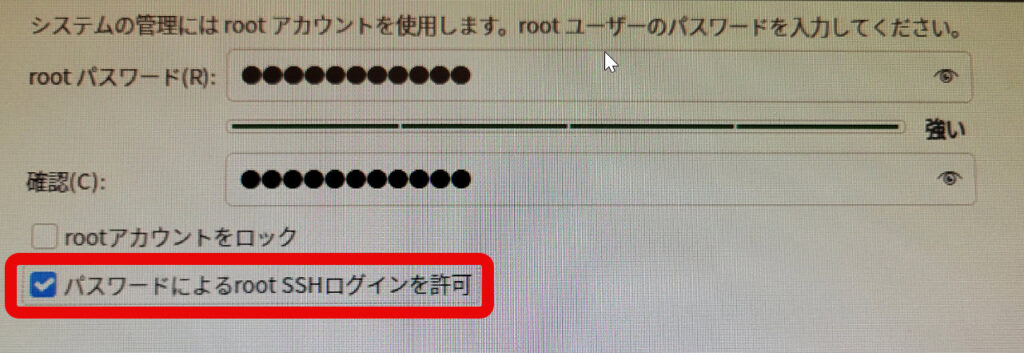
④rootパスワードを設定して。root SSHログインを許可にチェックを入れます。本来はSSHでrootでダイレクトにログイン出来るのはセキュリティ上好ましくないのですが、自宅のローカルLANなので気にしません。また、ユーザは適宜追加してください。
ここまで設定出来たら、左下の「インストール開始」を押下してインストールを完了させます。
インストールが完了すれば再起動を促されますので、シャットダウン処理終了後にUSBメモリーを抜去して再起動を行います。
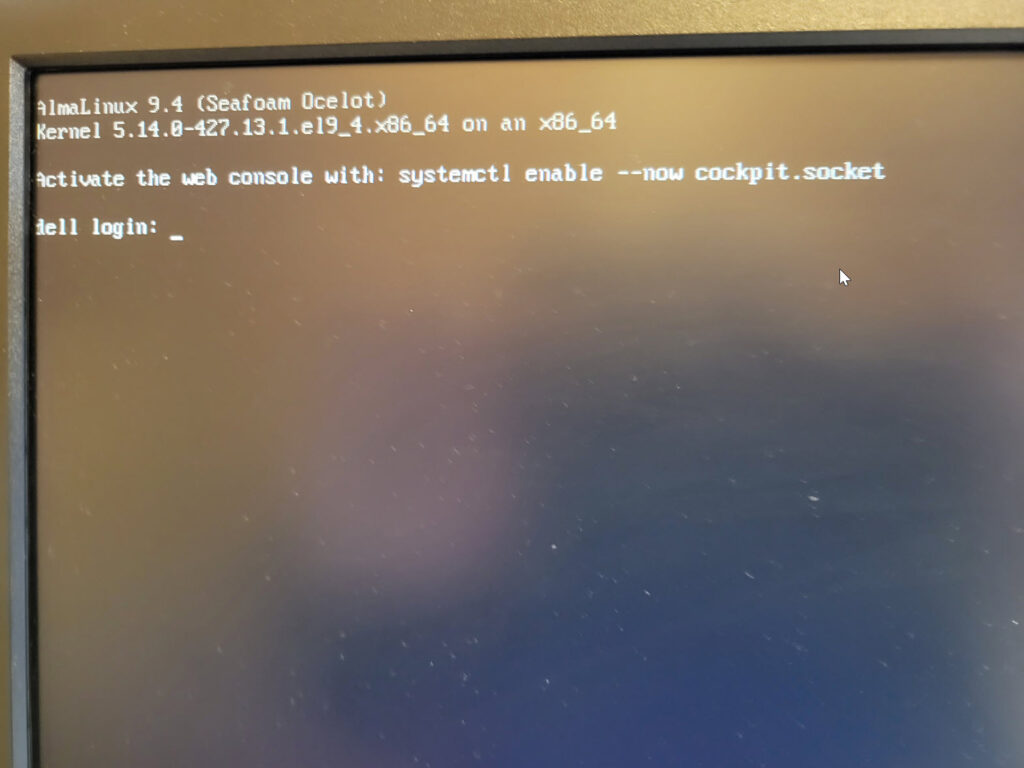
login画面が出れば、とりあえずAlmaLinuxのインストールが完了します。
GUIでインストールしちゃった場合
ソフトウエア選択時に、間違ってGUI(GNOME)をインストールしちゃったので、CUI(Character User Interface)に変更したい場合は以下のコマンドを打ち込む
・# systemctl set-default multi-user.target元に戻したい(OS 起動時に GUI モードで起動する)場合は
・# systemctl set-default graphical.target
っh
カーネルのアップデート
別のパソコン(Win10でもWin11でも何でもOK)からPoderosaというソフトウエアでAlmaLinuxが動いているパソコンにSSHでの接続を試みます。事前に設定したターゲットのIPアドレス、rootパスワードを入力します。初期設定状態でAlmaLinux側もSSHが起動しているので問題無くログイン出来るはずです。(以下の様な感じでSSH rootログインが出来ると思います。)