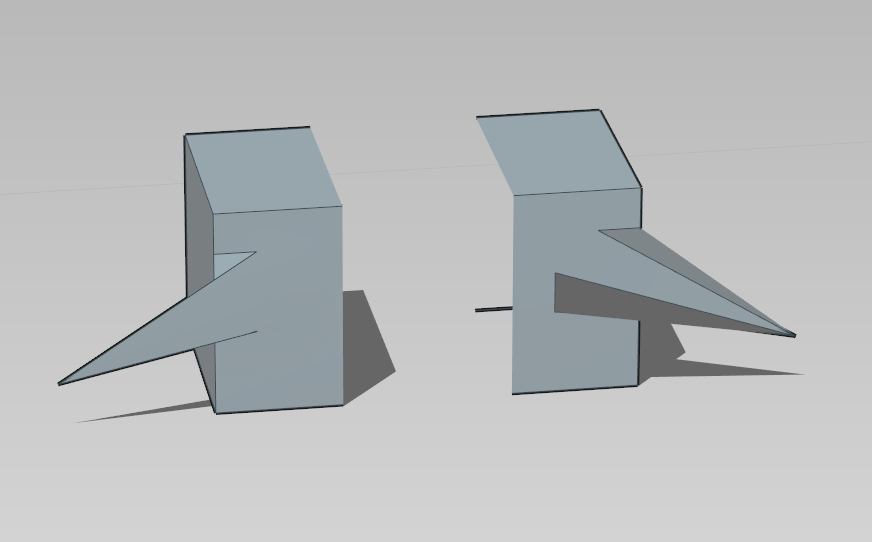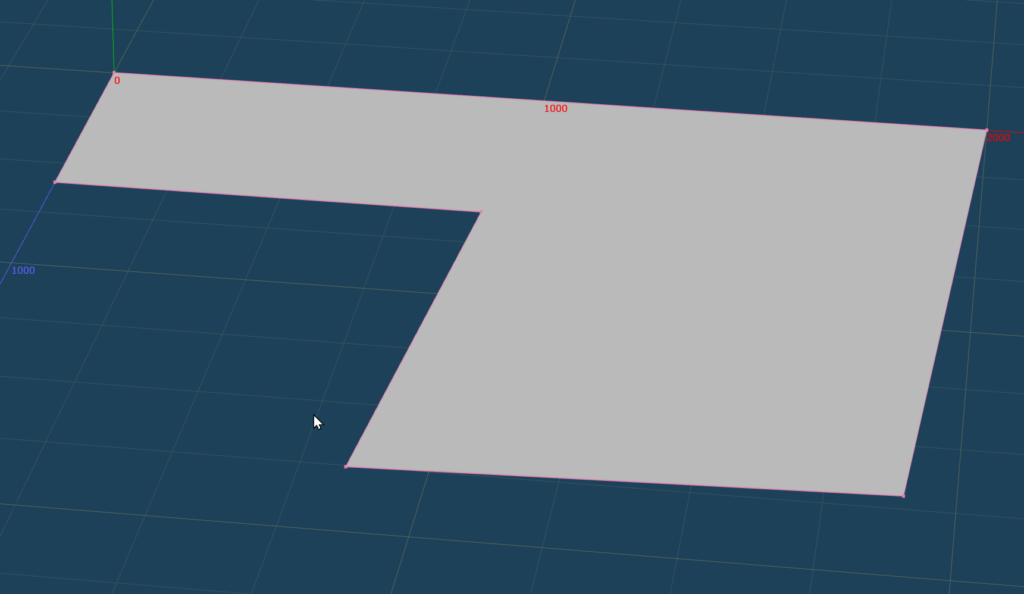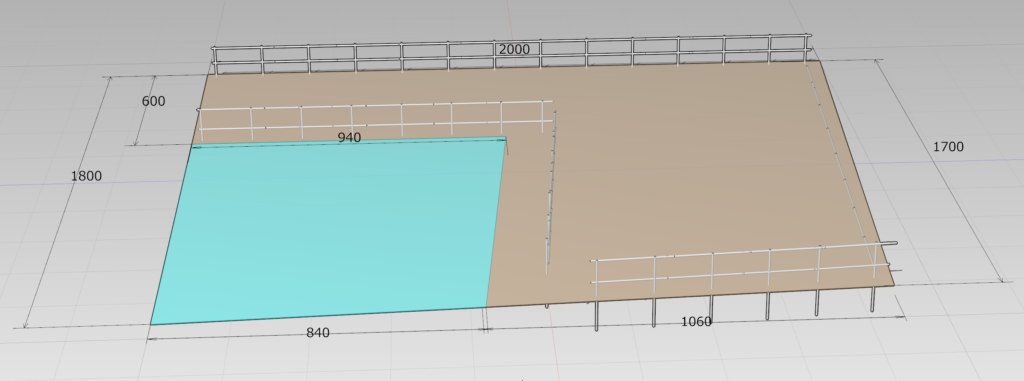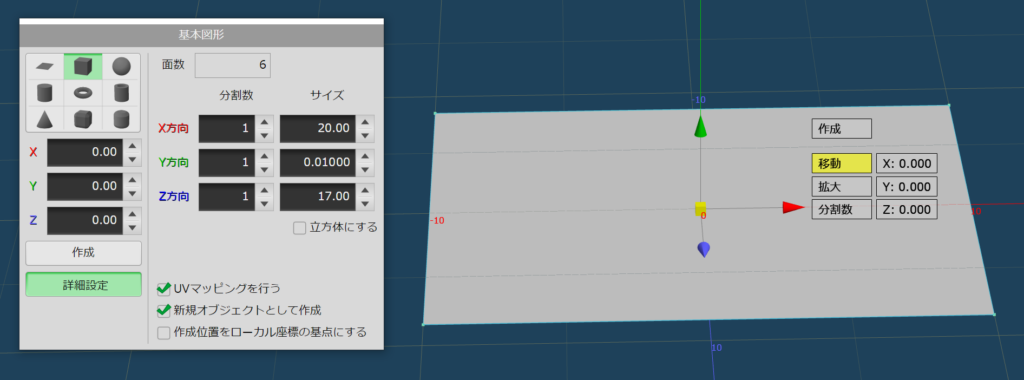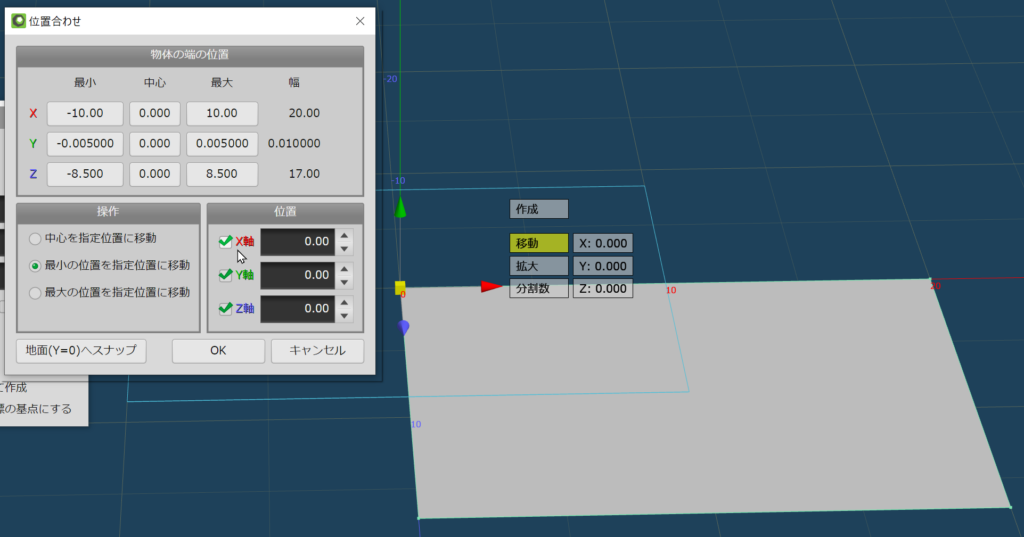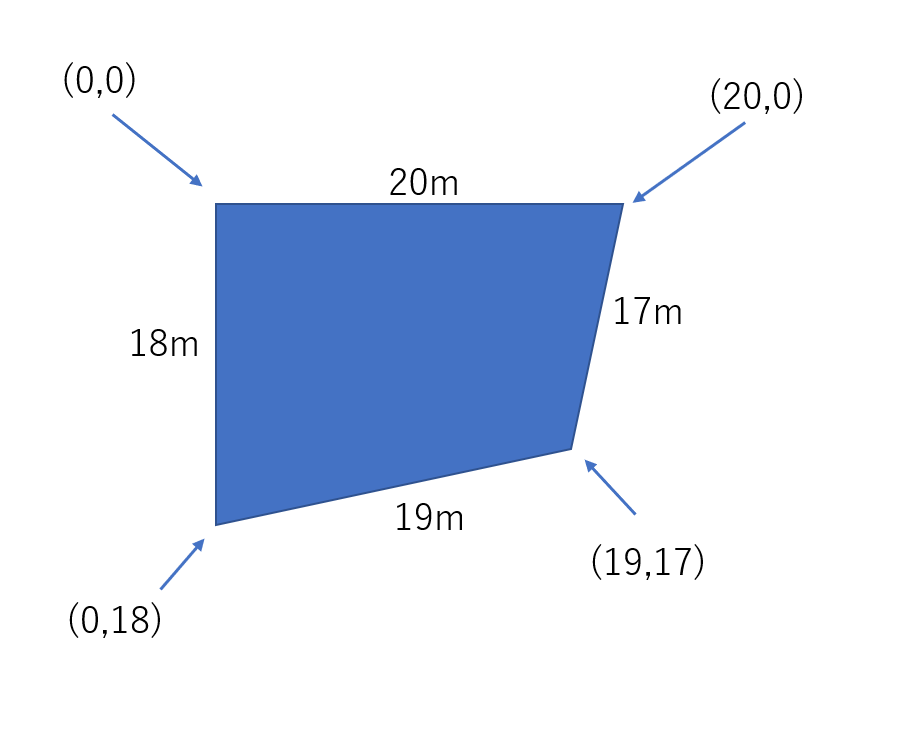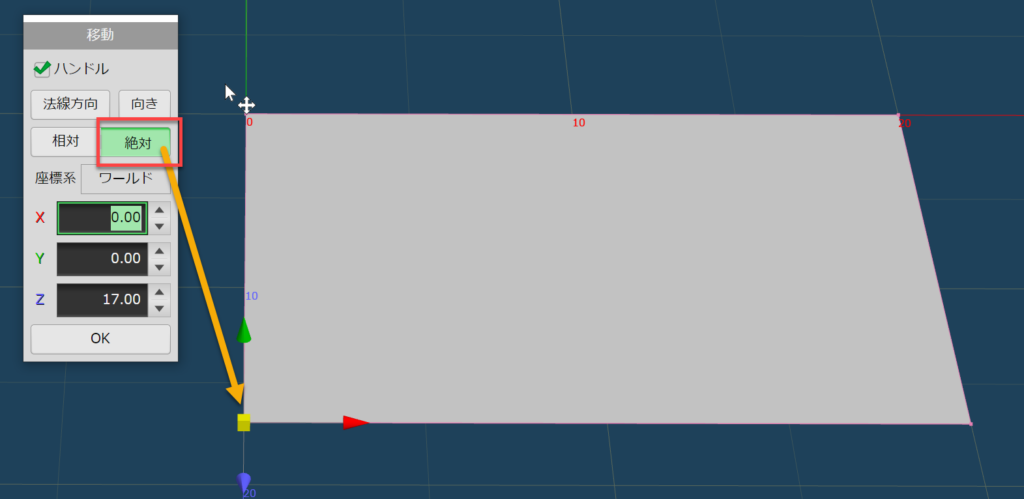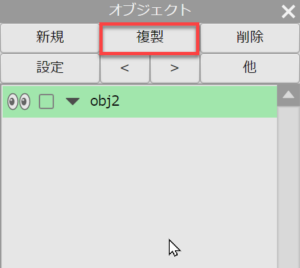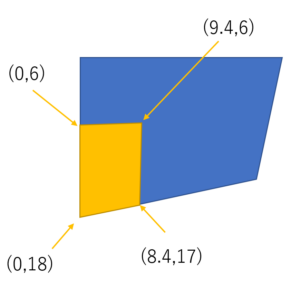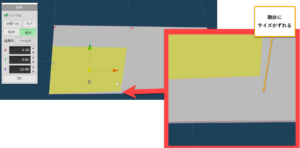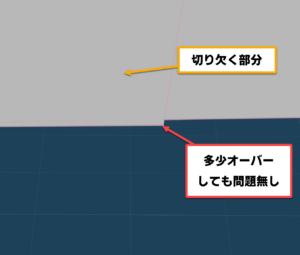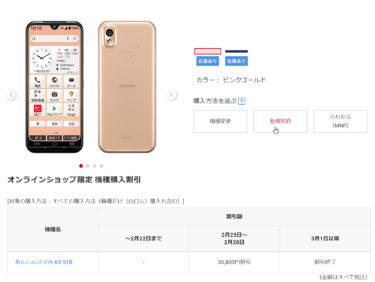Ver4.8.4b
ここのサイトでは、Metasequoia4の基本的な使い方と言うよりも【逆引き】(やりたいこと、思い通りに動かなかった時のリカバリー方法、特殊な用途に関してのCongif等のメモです)。3DCadの超初心者ですので言葉遣いが間違っている場所が多数あります。あからさまに間違っているところはコメントで指摘していただけると幸いです。
ミラーで複製したオブジェクトの複製部分が表示されない
【問題】
Metasequoia4でミラーリング機能を使用して、対象のオブジェクトを作成し「メタセコイア 旧型式オブジェクト」で保存する。caDIY3D-Xで*.mqo形式でパーツをインポートするとミラーリング(左)側が反映されない。
【解答】
Metasequoia4でSTLファイル形式(*.stl)または、OBJファイル形式(*.obj)で保存し、caDIY3D-Xで開くことでミラーリング(左)側が反映される。ただし、mqo形式以外で出力する場合には有料版(Metasequoia 4 Standard)が必要になります。
Metasequoia4で作成したオブジェクトをcaDIY3D-Xで「素材」として使用する際のサイズ
DIY用CADツールのcaDIY3D-Xは素材の3D モデルデータとして「*.stl/*.obj/*.mqo」形式でインポートする事が出来る。しかし、Metasequoia4ではモデルデータのサイズは相対的な数字となる(数字が【1】なら、1cmでも1mでも1ピクセルでも単位は何でも良い、制作者の考えに基づく)。一方でcaDIY3D-XはCADなので厳密に数字に単位が決まってしまう。実際にMetasequoia4で作成したオブジェクトをcaDIY3D-Xで「素材」として使用した場合、以下の様なサイズの相関関係になったのでメモ
| Metasequoia4 | caDIY3D-X | |
| *.mqo | 1 |
10mm※1 |
| *.obj | 1 | 1mm※1 |
| *.stl | 1 | 1mm※1 |
※1単位をmmとした場合、caDIY3D-Xでは「mm/m/inch」という単位で読み込む。このサイズに合わせると、caDIY3D-Xでデフォルで入っているパーツ類に合わせることが出来る。当然、自分の脳内単位で決めることも可能。
※Metasequoia4で20【単位】でオブジェクトを作成した場合、*.mqo形式では200mm(20cm)として読み込まれる。*.stl/*.obj形式では20mmとして読み込まれる。(読み込み時の元データ単位がmmの場合)
Metasequoia4で作成したオブジェクトをcaDIY3D-Xで「素材」として読み込む方法
自作の素材を読み込み事によりcaDIY3D-Xの汎用性がかなり上がる。
(1)caDIY3D-Xで素材の追加を押下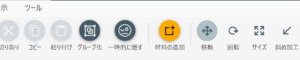
(2)標準規格のパーツモデルを選択する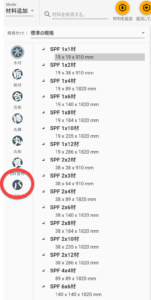
(3)「編集」のスライドバーを倒す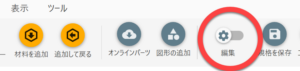
(4)「インポート」のメニューが出るので押下する![]()
(5)対応している3Dデータファイル「*.stl/*.obj/*.mqo」があるので、オブジェクトを保存した形式で読み込む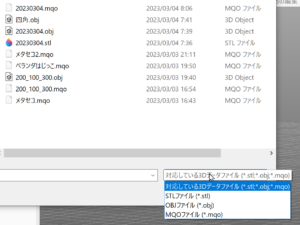
(6)ジャンル/名称/元データ単位等のパラメータを入れてOKを押下する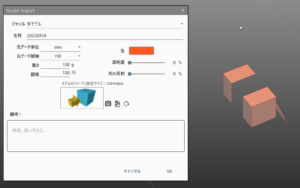
(7)編集をOFFにして「材料を追加(追加して戻る)」を押下することで、Metasequoia4で作成したオブジェクトをcaDIY3D-Xで「素材」として読み込みが完了する
素材の大きさが微妙にずれる
Metasequoia4で作成したオブジェクトをcaDIY3D-Xで「素材」として読み込むと「素材」の大きさが微妙にずれる。
これは、単純に頂点を「編集>移動」させたときに、自分では正確に移動させたつもりでも微妙にズレて保存してしまったことによるオペーレーションミスでした。
フィギュアのような、ラスターイメージの造形物は(大きさにもよるが)多少大きさがズレても問題無いが(例えば、腕の長さが右が10mm,左が11mmとか)、歯車などの構造物では誤差は致命的なので、正確に合わす必要があります。
その際には、スナップを有効にします
くせのあるスナップの有効化
編集オプションの「スナップ」を押下すると、スナップを有効/無効(グリットへの吸着/平面家の吸着/メッシュ表示)にする機能とグリット間隔の設定が出来ます。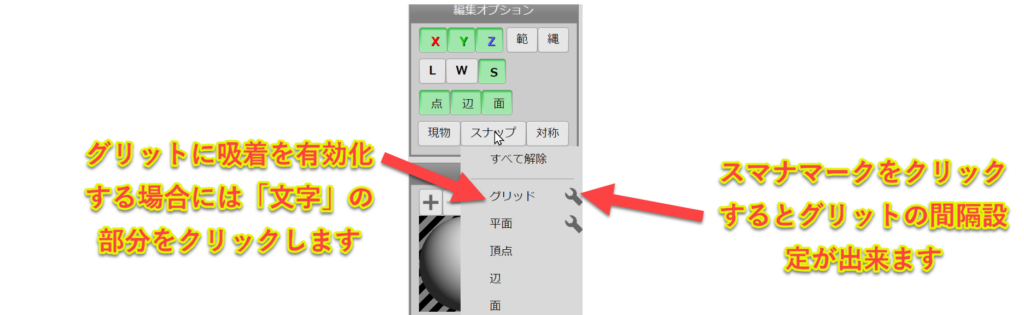
計測(長さを計る)はMetasequoia 4 EXのみの機能
個人的にはMetasequoia 4 Standard(¥5,500)ぐらいであれば買っても良いかな~と思っていないのですが、3Dプリンタ等で正確な数字を出す場合にはMetasequoia 4 EX(¥20,350 )にしないと機能が対応しないのが悩みどころですね。
(計測機能を体験版で表示させた例)
くり抜き(切り抜き)
Boolean(ブーリアン)機能を使うことによって切り抜きを行うことが可能。ただし、厚みが必要。平面を切り抜くことは出来ない。くり抜きを使うことで以下の様な形を作ることが出来る。
この図形をcaDIY3D-Xに落とし込むことによって以下の様なCadを作成することが出来る
Metasequoia4とcaDIY3D-Xを使って、駐車場のレイアウト図面を作成する
caDIY3D-Xはカンタンに設計図が描けるDIY・リノベ専用のWindowsアプリです。そしてMetasequoia4のSTL(Stereolithography)データと連携させることによって、DIY用のCADだけでは無く幅広い用途に使用することが出来ます。Metasequoia4はStandard版(5,500円)+caDIY3D-X(¥10,780)でかなりレベルの高いことが出来ます。
Metasequoia4とcaDIY3D-Xで何が出来る?
一番大きいのはMetasequoia4で作成した3DCADデータを「.stl/.obj/*.mqo」形式で保存すればcaDIY3D-Xで読み込みが出来る事です。
駐車場の土地(レイアウト)図面を作成する
まずは、駐車場の土地(レイアウト)図面を作成します。以下の様な手書きの測量図面があったとします。距離は概ね正確ですが比率はメチャクチャです。これをMetasequoia4(Standard版)を使用して3DCADデータとしてcaDIY3D-Xに読み込ませます。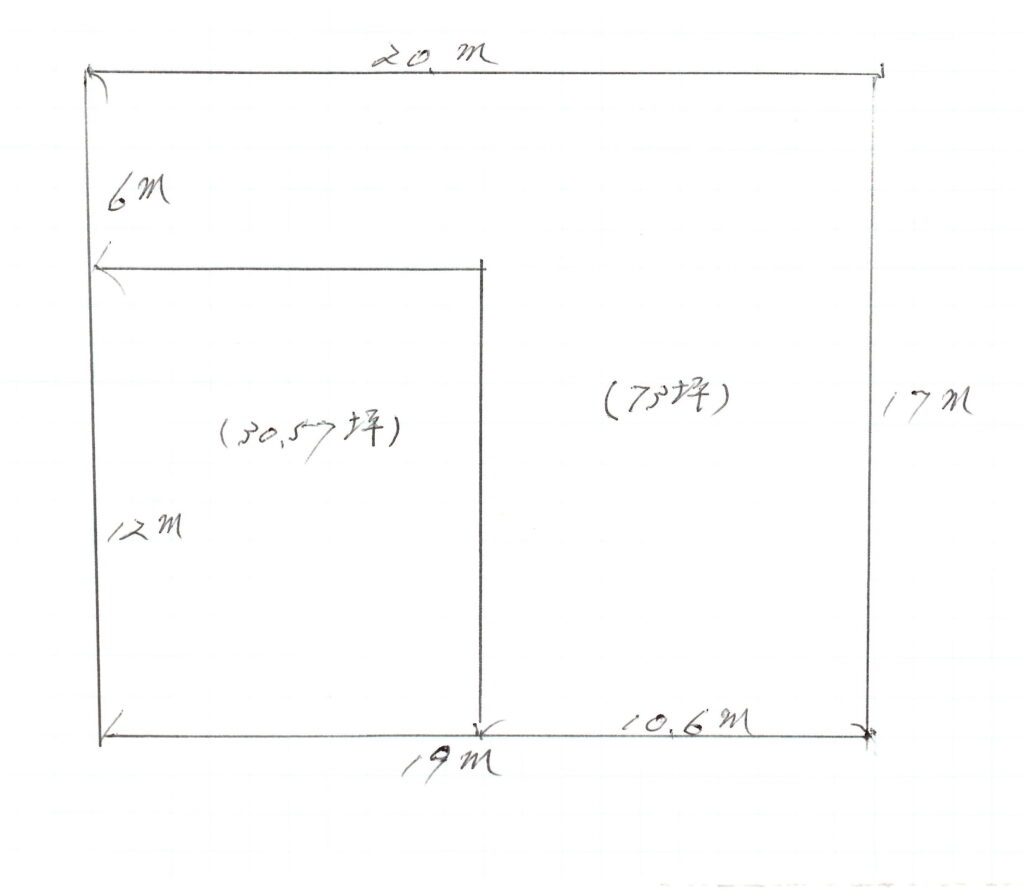
Metasequoia4を起動して、薄い3Dを作成する
薄い3Dとは20m(横)×17m(縦)×10cm(高)みたいな、縦横に比較して十分に薄い高さを設定することで、一見2Dの様に見させるやりかたです。なんで3Dにするかというと、Metasequoia4でブーリアン機能(切り抜き)を使う場合には厚さのある3Dデータが必要だからです。
Metasequoia4で以下の様に、「m」を単位として20[m]×0.01[m]×17[m]の3D平面を作ります。
オブジェクト>位置合わせで「最小の位置を指定位置に移動」させます。(要するに、オブジェクトの左上を(0,0)の座標にセットします。
つぎに以下の様な座標になるように範囲(R)と移動(V)を使ってオブジェクトを変形させる
範囲(R)で角を指定して、移動(V)パネルでは絶対値を指定してZの値を18(m)にする。
同じように、各点を指定する。
切り取る面を設定する
「obj3」(名前は変わる)という新しいオブジェクトが出来ますので、さっき作った基本となるオブジェクト(obj2)は崩れないようにロックしておきます。また、編集しやすいように不可視(目玉マークを消す)にしておきます。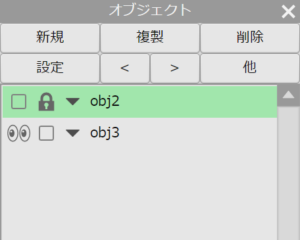
そうして、以下の黄色に合わせたサイズにオブジェクトを変形させます。
先ほど、不可視にしたオブジェクトを可視状態にすると以下の様になります。
しかし、角度の都合上隙間が空いてしまうので辺に対して吸着を行う必要があります。吸着を行うと期待しない点・辺・面を吸着してしまい、高さが変わってしまうので吸着無しでハンドルを動かす。ブーリアンの型抜きの場合、切り欠く場合は、はみ出ても問題は無い。
ブーリャンによる図形のカット
ブーリアンの型抜きを使用して追加した図形を抜きます。画像を参考にして型抜きしてみてください。
各々のオブジェクトを作成し、caDIY3D-Xへ読み込ませることでパーツとして使用することが出来る。
その際に、「*.obj」エクスポート形式で保存すればそのままcaDIY3D-Xで読み込んだ際に方向(XYZ軸)が変わらないで使うことが出来る。*.stl形式では、何故かY軸方向がおかしくなった。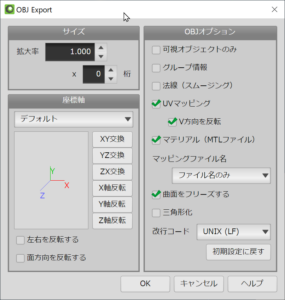


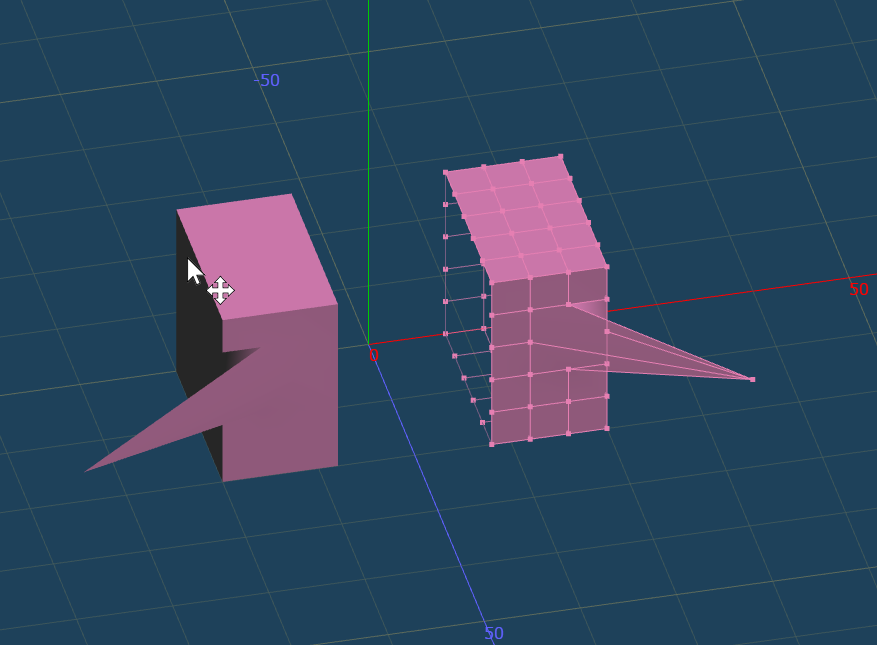 Metasequoia4で作成*.mqo形式で保存
Metasequoia4で作成*.mqo形式で保存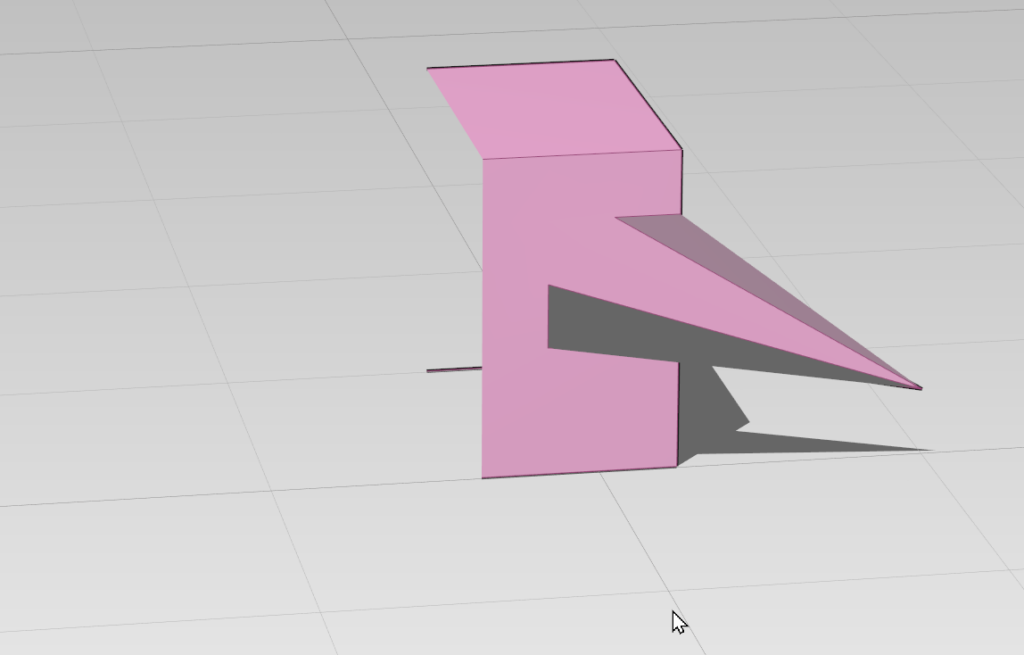 caDIY3D-Xで「
caDIY3D-Xで「