古いノートPCでリカバリメディア(DVD)の作成を行って、HDDを初期化してしまい、いざリカバリメディア(DVD)から復元しようとしてもできなかった、ディスク読み込みエラーになったため何とかして復元までこぎつけた奮闘日記です。また、最近流行りの ハードディスクリカバリに対応した商品 のイメージをバックアップしておけばHDDを換装したした時でも問題なくOSをインストールできるのではないか思い、復元方法をまとめてみました。
DVDディスクから救済できたもの
いろいろとネットで調べてみるとWindowsシステムイメージは「oooooo.swm」というファイルで保存されているらしい情報を得ることができた。
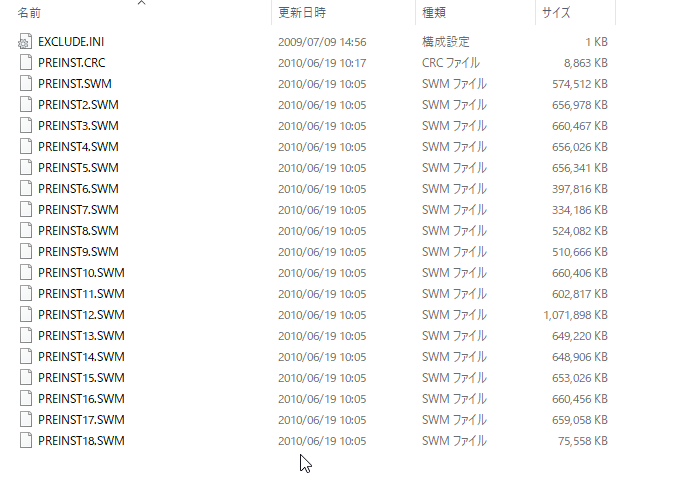
私の場合にはPREINST.swm~PREINST18.swmというのがDVDからサルベージできたのでこれをHDDへ展開すれば復元できるのではないかと思った
復元の条件
復元するための以下の材料が必要です。
1)復元するパソコン
2)復元を実現するためのWin10などが動いているパソコン
の2台が必要です。
3) install.wim を保存するUSBメモリ
4)USB回復ドライブを起動させるUSBメモリ
のUSBメモリ(32G以上)が2本必要です
5)復元するためのHDD
install.wimの作成
「oooooo.swm」は分割ファイル、なのでinstall.wimを柵瀬宇する必要がある。
ここで大切なのは「カスタムイメージファイルについては install.wim / install*.swm というファイル名の必要がある」とのこと。
PREINST.swm~PREINST18.swm リネームして install.swm~install18.swmにします 。
そして、コマンドプロンプトを管理者権限で起動させて、以下のコマンドを実行します。実行するデイレクトリは install*.swm が入っている場所で実行します
DISM /Export-Image /sourceimagefile:install.swm /SWMFile:install*.swm /Sourceindex:1 /DestinationImageFile:install.wim
うまくいけば、結合処理が始まり「install.wim」をいうファイルが出来上がる
私の場合は10Gのサイズになりました
ここでUSBに install.wim を保存しておきます
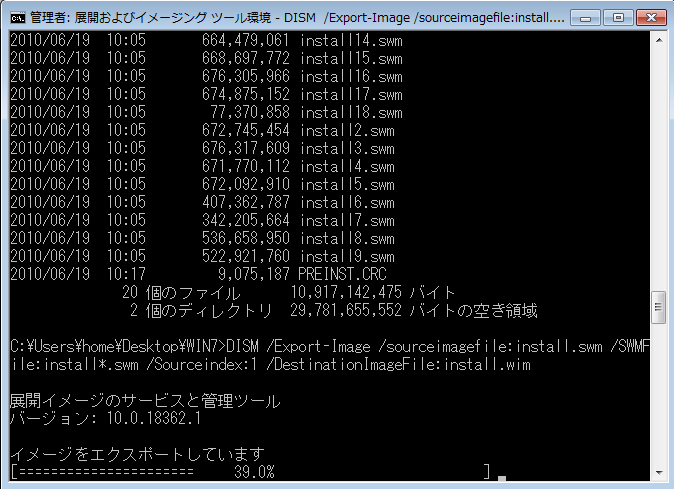
USB回復ドライブの作成
次にUSBに回復ドライブを作成します。
【参考】
https://support.microsoft.com/ja-jp/help/17422/windows-8-create-usb-recovery-drive
「システムファイルを回復ドライブにバックアップします」のチェックを外す
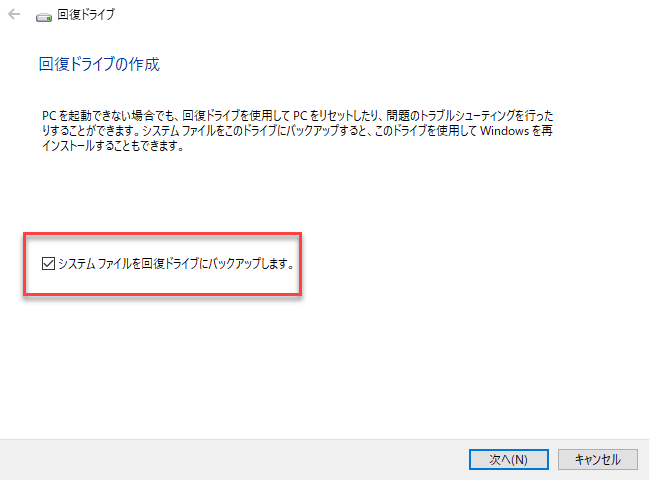
回復ドライブを作成します
ノートPCでのUSBブート
BIOSでUSB起動にして、USB(ブート)させて「トラブルシューティング」→「詳細オプション」→「コマンドプロンプト」でコマンドプロンプトを起動。
install.wimの入ったUSBを挿して(この時点で2本差し、1本はUSBブート用のUSBと install.wimの入ったUSB)
HDDの初期化
とりあえず、いかのコマンドをたたいてHDDの初期化とアクティブ化を試みる
>diskpart
すべてのドライブレターを確認する
DISKPART> list volume
ディスク番号を確認する
DISKPART> list disk
Cドライブのあるディスクを選択する
DISKPART> select disk 0
パーティションを確認する
DISKPART> list partition
Cドライブのあるパーティションを選択する
DISKPART> select partition 1
DISKPART> delete partition override
DISKPART> create partition primary
DISKPART> format quick fs=ntfs label=”System”
DISKPART> assign letter=”C”
アクティブに指定する
DISKPART> active
DISKPART> exit
Cドライブにinstall.wimを展開させる
※けっこうコマンドの指定が厳密です
・G:¥とかC:¥ルートから指定しないといけない
・install.wimという名前にしないといけない
など厳密でした
Dism /apply-image /imagefile:G:\install.wim /index:1 /ApplyDir:C:\
(Gドライブにinstall.wimが入っていた場合)
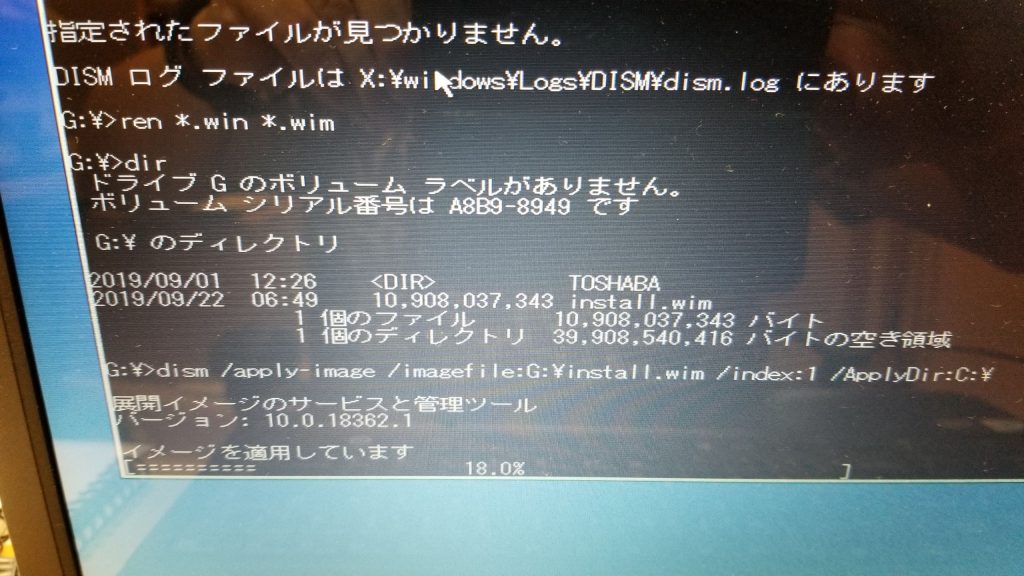
ブート設定
上記の初期化を行ったら、起動はうまくいきました。
これをしただけだとHDDからの起動に失敗するので
再度USB回復ドライブで起動し
「トラブルシューティング」→「詳細オプション」→「スタートアップ修復」
を行うと無事起動できるようになる。または
bcdboot d:\windows /l ja-JP /s c:
これでうまく展開できるはず。
上記の設定は、ほかのブログから引用した部分ですが今後のために残しておきます。
「Windows ブート マネージャー」画面でパソコンが起動せず
上記の初期化を行ったら、起動はうまくいきました。
まあ、30秒ほど待てば立ち上がるんですけどね。なんだか、Windows ブート マネージャーがあ起動して一時的に止まってしまうんです。



