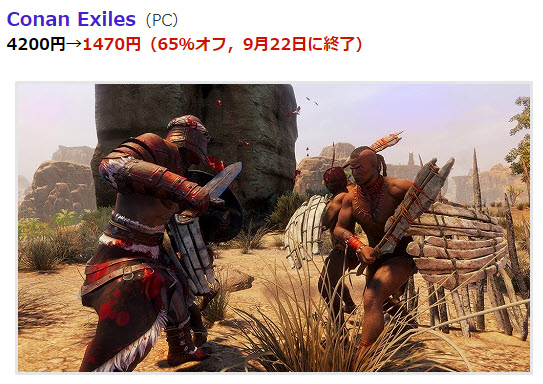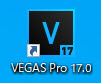最近、在宅ワークで家にいる時間が増えてしまったのでいろいろおかしいことを始めております。そのうちの一つとして、自宅でConan Exilesサーバーを建てようとして、小型のPCを買ってしましました。
サーバーを自分で用意するメリット
Conan Exilesのメニュー
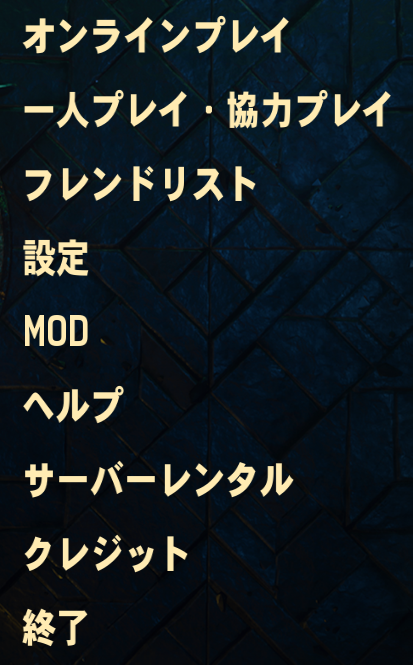
・オンラインプレイ(公式サーバーや個人が自宅、またはレンタルで構築したプライベートサーバーに接続して遊ぶモード)
・一人プレイ(一人でオフラインで遊ぶモード)
・協力プレイ(ご自身のパソコンを簡易的なサーバーとしてSteamのフレンドを招待して遊ぶモード)
一人でゆっくり学ぶためには、一人プレイを選択します。そのときに難易度の設定が可能であり、一番優しく出来るモードから進めれば下手くそでも、それなりに楽しめる事が出来ます。
似ているモードとして協力プレイ/オンラインプレイがありますが、オンラインプレイは世界レベルの戦いになりますのでかなりヘビーです。しかし、プライベートサーバーで運用されていますので、凄い優しかったり美女MODが入っていたり、オーナーの思い通りに運用出来るのがプライベートサーバーでのオンラインプレイです。
結果から先に
できました(。・ω・。)
一番上の「Conan Exiles Server Mobacas」というのが今回サンプルで作った自宅サーバーです。地域がEUだったり謎な部分が多いですが、設定はこれからいろいろやっていきます
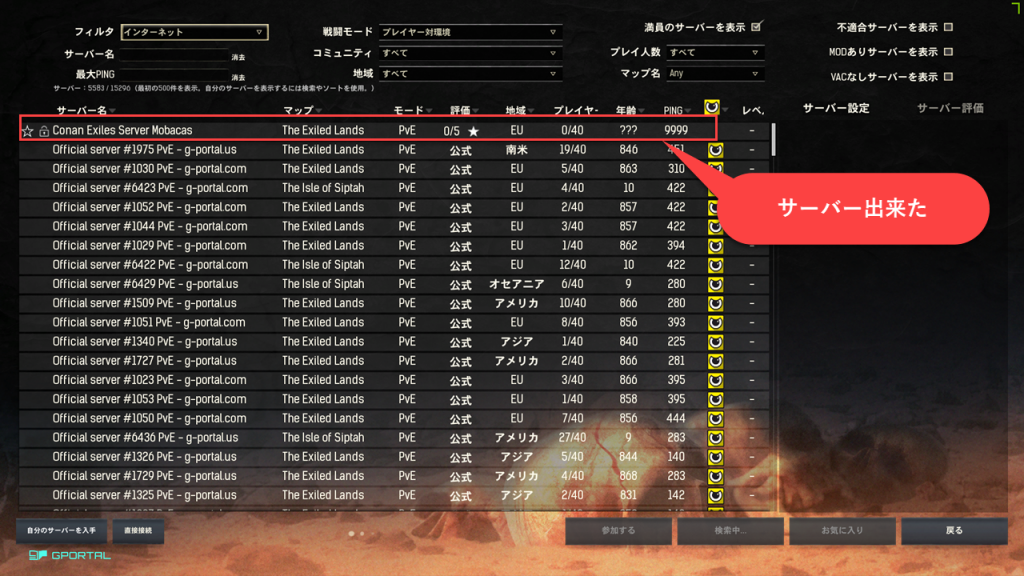
プライベートサーバーのメリット
簡単に言うと、協力プレイ(簡易的なサーバー)でもプライベートサーバーぽい設定は出来るが、それ以上の設定が出来るのがプライベートサーバーのオンラインプレイである。数ある変更の中で一番端的なのは、全裸設定(日本ではレーティングの関係で基本的には不可)が可能になる。あとは、建物が豪華になったり人間の骨格がよりリアルになり、簡易的なサーバー以上の設定値でダメージを与えたり受けたり、ネットワークの限界まで反応速度上げたり。。。やりたい放題です。
実際に使ってメリットがあったこと
・自分の育てた世界のバックアップが取れる
→このゲームは世界観がとても広いので、平気で数百~数千時間を費やす事があります。途中で、「はじめからやり直したいな」と思っても今までのデータを全部消さないと、新規で作成出来ないため。いままで苦労したデータが保存できません。その際に、プライベートサーバーを使うと今までのデータを残したまま、新規ゲーム作成が出来ます
・全裸設定が出来る
→これはまあ、面白い設定ですね
・
プライベートサーバーのデメリット
プレイしているパソコンでサーバーを動かす方法もありますが、やはり管理上別パソコンが必要になってきますので、置き場所や電気代、パソコン本体の費用、設置するためのサーバー知識、サーバーの処理能力。これらを超える欲望(メリット)があればプライベートサーバー導入しても良いのではないでしょうか?
HP EliteDesk 800 G1
本能的に買ってしました。中古ですがCorei5/8GB/SATA 320GB/光学ドライブ/Windows 10 Home 64bit(MAR)で13,999円。そこそこのスペックでこのお値段は安いかな。と思って購入。あとは、SATA 320GBなのでSSD500Gへパワーアップして約2万円の大人のおもちゃ購入。

LinuxにするかWin10にするか
ここではSteamサーバをメインに考えています。SSD512Gを別途購入したので、とりあえずHDD320GBをSSD512Gに換装しUbuntu(Linux)をインストールしてConan Exilesサーバを動かしてみようと思う。だめなら、元あるSATA 320GBをSSDにクローンしてWin10でサーバーを動かそうと思う。
ダメじゃないけど、結局Win10で動かした方が管理上楽だったのでWindows10導入にしました。
なんでPCを買ったのかというと・・
Conan Exilesサーバー建設を第一目的にはしていますが、小型PCということで今後はTV下においてメディアプレーヤーとしての活躍を考えているため買ってみることにしました。
プライベートサーバーのメリット
自分の思いのままの設定ができる、最近年を取るとゲームが難しくなりすぎて出だして挫折するのが多すぎます。話は変わりますが、PS3を中古で買ってゲームしてもすぐに終わって面白くない。難しさを克服する楽しさがあると思うけど、レベルが合わないです。・・・
さて、プライベートサーバを建てると悪い意味の「チート」といいますか、レベル上げなど自由にできるらしいです。PvP(プレーヤー同士の戦い)やPvE(プレーヤー同士の戦いなし)、PvEC(時間によって入れ替わる)などの設定。
あと、Conan Exiles特有の完全ヌードの実現(公式サーバーでは日本の完全ヌードは禁止らしい)。あとレベル上げのタイミングなど、まず初心者は最強モードでトライして、そこから難易度上げることができます。
また、通常(一般プレイ)では設定できない豪華な建物や美しい人々への変更なども可能になります。
プロローグ
余っているパソコンでサーバを立てようと思って昔買ったノートパソコンでで設定をおこなってみました
【スペック】
製品名:PABX33MLT
WindowsR 7 Home Premium 32ビット 正規版
インテルR PentiumR プロセッサー P6000(1.86GHz)
HDD 320GB/メモリ 2GB

SteamCMDをインストールしたのですがWindows版の場合、64bit版じゃないと駄目だということが判明。わざわざWindows7 64Bit版を購入するのは無駄だと考え、次はSteamCMDはLinuxでも動作するらしいのでLinuxでの運用を行ってみることにしました。(Linuxは比較的古いパソコンでも快適に動作する)
結局Linux(Ubuntu)も重くてサーバーに適さないことが判明したので格安のHP EliteDesk 800 G1を購入することにしました。(実際にはPABX33MLTをサーバーとして動作させていませんが、挙動が遅いのでこれ以上のチャレンジはやめることにしました)
サーバーの設定
フレッツ・v6オプションではダメ
ポート開放ではUDPの7777と27015を解放するのですが、一般の家庭で考えるとインターネット契約して、HDCPの付きのWiFiルータで有線接続したり、スマホを無線LANで接続したりしているともいます。
あと分かったことは、少しでも速度アップのためフレッツ・v6オプションを契約(無料)していて、ネット接続を楽しんでいるのですが。その対応ルータのエレコムとIOデータルーターはv6プラスに対応する製品ラインナップはあるもののポート変換設定に対応しない(v6接続だと無効化される)ことが判明。ポート開放する場合はPPPoE認証へ変更するかv6接続でもポート変換に対応するAterm製品に買い替えしてください。ということでした。
私はIO・DATA(WN-AX2033GR)を使っていてV6だとポート開放設定が無くなり、IPV4だとポート開放設定が出来ると言うことが分かり。ポート開放設定するためにはHDCPじゃなくてローカル内で固定IP化しないといけない・・・ちょっと先がながそうです。まず、サーバー立ち上げの前にポート開放ですね。
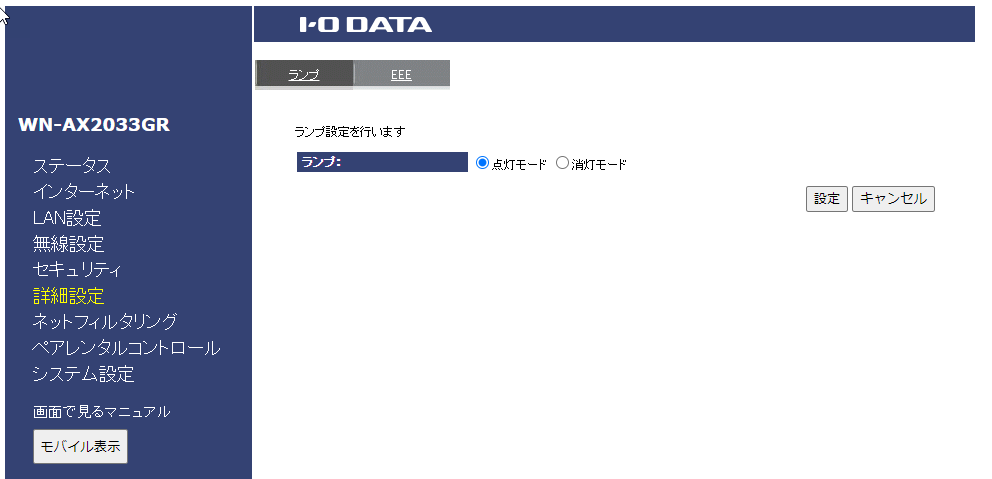
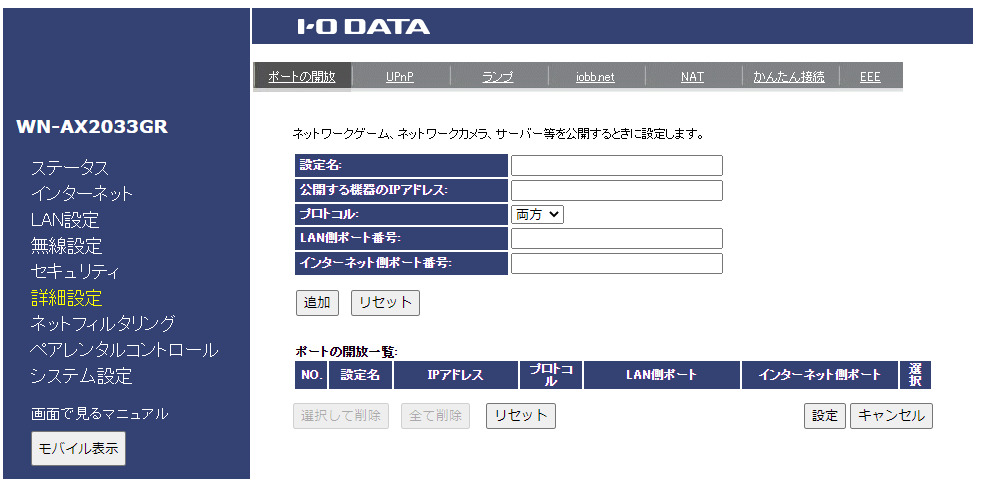
PPPoE認証でどれくらい速度低下したか
まあ、そこそこの早さになっているのでPPPoE認証継続で運用しましょうか(測定日:2020/09/26 7:23)
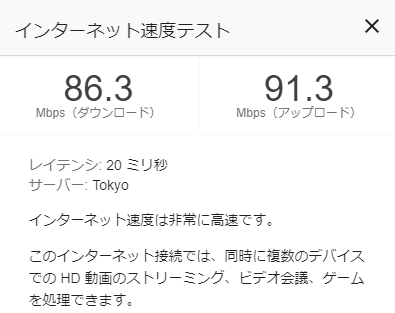
ポートの開放方法(PC側)
まずWindows10事態のポート開放を行います。詳細は他のサイトを見て頂ければ分かると思いますが、「設定」->「ネットワークとインターネット」->「Windowsファイアウォール」->「詳細設定」->「受信の規則」でポートを開けます。同様に「送信の規則」も開けて、保存したら終了です。
ポートの開放(ルーター側)
ルーターでもポートの規制がかかっているので、こちらも開けます。一般的にはDHCPで自動的にIPアドレスを付与する設定になっていると思いますが、ポート解放を行う場合には特定IPアドレスのパソコンを指定することになります。
一例ですが、下図のようにルーター設定でDHCPサーバー指定で自動割り当てする範囲が設定されています。ポート開放する場合にはパソコンのIPアドレスを192.168.0.33以降に設定する必要があります。
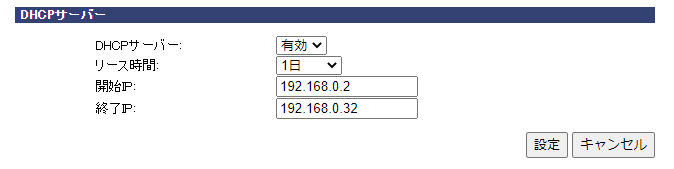
設定例としては以下のようになります
設定名:Conan Exiles_7777
公開する機器のIPアドレス:192.168.0.33
プロトコル:UDP
LAN側ポート番号:7777
インターネット側ポート番号:7777
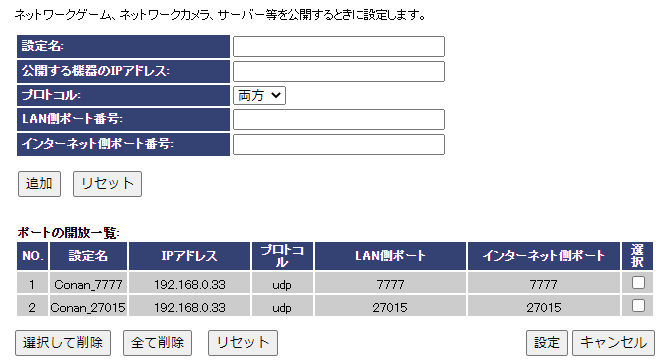
パソコン側を固定IPへ
世の中の固定IPアドレスではなくて、ローカル(家庭内)ネットーワーク内のパソコンの固定IPアドレスという意味です。「設定」->「ネットワークとインターネット」->「イーサネット」->「アダプターのオプションを変更する」->接続しているネットワーク機器が出てくるので、右クリック->「プロパティ」->「インターネットプロトコルバージョン4」をクリックして、IPアドレス設定を行います
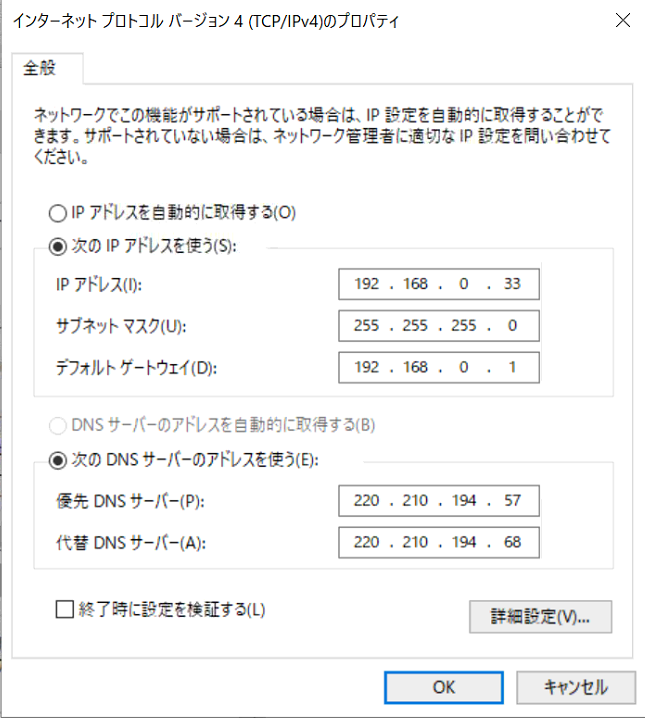
優先DNSサーバー・代替DNSサーバは契約しているプロバイダによってアドレスが異なりますので、契約先のホームーページなどで確認してください。ちなみにフレッツの場合は以下の通りです
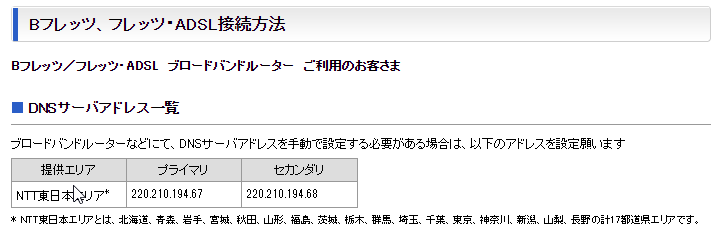
設定を完了して、パソコンを再起動します。以下の様にIPv4アドレスが指定したアドレになっていればOKです。(以下の画面はipconfigコマンド実行画面)

Windows10へのsteamcmdインストール
https://steamcdn-a.akamaihd.net/client/installer/steamcmd.zipから、steamcmd.zipを入手しておく。Win10ディスクのCドライブ直下に以下のディレクトリを作成する
C:\steamcmdsteamcmd.zipを解凍すると、steamcmd.exeができあがるので、C:\steamcmd配下にsteamcmd.exeを配置します。
steamcmd.exeをダブルクリックで実行するとファイルが展開されます。
ゲームサーバーのインストール
ConanExilesのサーバーをインストールします。インストール先は「C:\steamcmd\ConanExiles」とします
以下の順でコマンドを打ちます
>login anonymous
>force_install_dir C:\steamcmd\ConanExiles
>app_update 443030 validate
C:\steamcmd\conanexilesにあるStartServer.batを起動させれば、サーバーが起動する。(別途、コンフィグファイルの設定が必要)
コンフィグ設定
サーバー名とログインパスワード
C:\steamcmd\conanexiles\ConanSandbox\Config
にある
DefaultEngine.ini
を編集します
以下の変数を変更すればサーバー名とパスワード(必要なら)を設定することが出来ます
ServerPassword=xxxxxxxx
ServerName=Conan Exiles Server ○○○○
管理者設定
C:\steamcmd\conanexiles\ConanSandbox\Config
にある
DefaultServerSettings.ini
を編集します
以下の変数を変更すれば、サーバー上での各種パラメータの変更することが出来るチートモードに入ることが出来ます
AdminPassword=xxxxxxxx
サーバーの起動
C:\steamcmd\conanexiles\StartServer.bat
を起動することでサーバーが起動します。タイミング(経験)的にサーバーを立ち上げ1~2分経ってからゲームを起動させます