要するに自炊ですね、最近はあまり大きな話題にはならなくなった感じがしますが、具体的に何に使うかは各自判断してください
キャプチャ編
Winshotというソフトウエアが便利。キャプチャの用途ごとにショートカットキーを設定できる。他のキャプチャソフトではPrint Screenキーで設定されているソフトが多いが、私の場合異なるキャプチャソフトでこのキーは使われているので、任意のキーに設定できる機能があるのが良い。また、ページ送りをするキーとキャプチャするキーが隣同士とかの設定になれば作業が非常にはかどる。
UWSCによるキャプチャ
人間、どんどん楽になるやり方を考えたくなるもので。 Winshotを使った場合、「左キー押下」→「0キー押下」→「左キー押下」→「0キー押下」→ 「左キー押下」→「0キー押下」→「左キー押下」→「0キー押下」→ ・・・・と1ページ毎に(実際には見開きなので2ページ単位で)単純作業を行わなければならない、そういう単調作業はパソコンが得意とすることなのでUWSCでWeb上で 「左キー押下」→「0キー押下」 をさせることにした。とりあえず、動作は成功。しかし、ページの読み込み確認や最終ページの確認などの処理を入れたいので、UWSC機能については別途記載する予定
連続トリミング編
XnViewという ソフトウエアが便利。 キャプチャしたデータはトリミングする必要があるのだが、このソフトは一度トリミング領域を設定してやれば何百枚でも同じ動作を繰り返してくれるソフトウエアです。なお、設定はマクロファイルの直書きする必要があります。
また、XnView MPという後ろに「MP」が付いたものがあるが、これは「Unix系、macOS、Windows の全てのバージョンを置換する予定のバージョン(Wikipedia)」だそうですので、Windowsで使用する分にはどちらでもかまわないでしょう。
スクリプトの記載
トリミング用のファイルのは以下のようなコマンド群になる。
crop( 151 0 1616 1182 )
settings( 1 0 0 0 0 0 0 )
output_path( D:\My Documents\トリミング済み )
output( jpeg 100 0 0 0 0 0 1 1 1 0 1 )
とくに、赤で印をつけた部分は意味があり
X=151p Y=0pの位置からXで1616p、Yで1182P移動した部分をcrop(クロップ:つかみ取れ)というコマンドになります。
表紙のトリミング
表紙は1画面で1ページ分のため、他の書類とサイズが違う。そのためXnViewを使って、表紙のみ先にトリミングしてやり、他の書類とはサイズを変えてやって保存する
ページの分割編
PageSplitterを使うと、1画面で2ページの表示を半分に切ってくれる。ここからは直感的なコマンドを記載する。
「o」を押す。OPENの意味だと思うけど、ページ分割するファイルのある場所を選択する。いつも使うフォルダをデフォルトに設定しておけば後々操作がやりやすい。
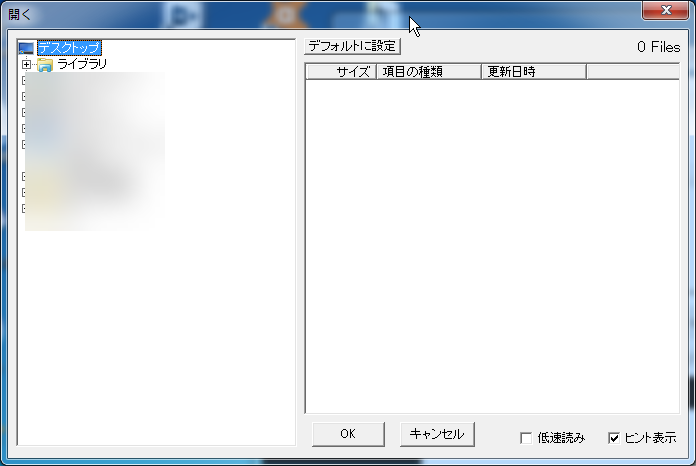
キャプチャした書類には1ページにデータが1つ、の書類と、1ページにデータが2つの書類が混在している、 1ページにデータが2つの書類を分割したいので分割したい書類を選択して、「G」(自動選択)を押す。そうすると、全体が選択される。先の「表紙のトリミング」でサイズを変えることで、表紙はページ分割されずに保存されます。しかし少しでも指定したサイズより違う場合、分割されずにコピーのみされてしまうので注意が必要 XnView の便利機能で「自動トリミング」を使って、トリミングし損ねたまわりの部分を削ってしまったら、画像のサイスが変わって分割できなくなってしまった経験あり。
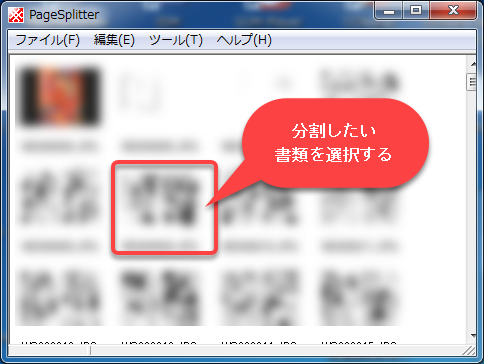
「B」(分割)キーを押すことで、以下のメニューが出るため、好きな分割方法(ページを左右で切ったときに、どちらが1ページ目になるのか、回転するのかなど)を指定し、OKを押下することでJPGファイルが分割される
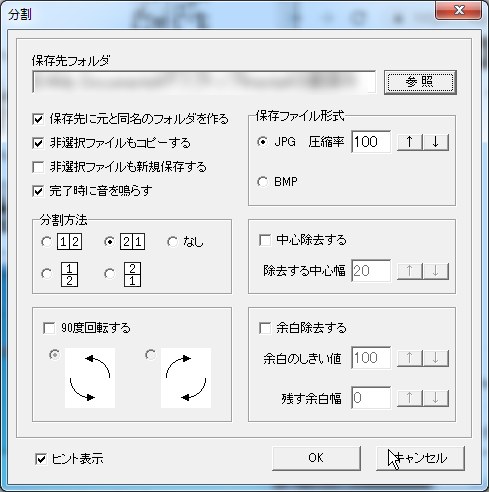
DocuWorksに流し込んで終了
文書管理ソフトは何でも良いのですが、私の場合 DocuWorks で管理をしており、これに流し込んで終了



