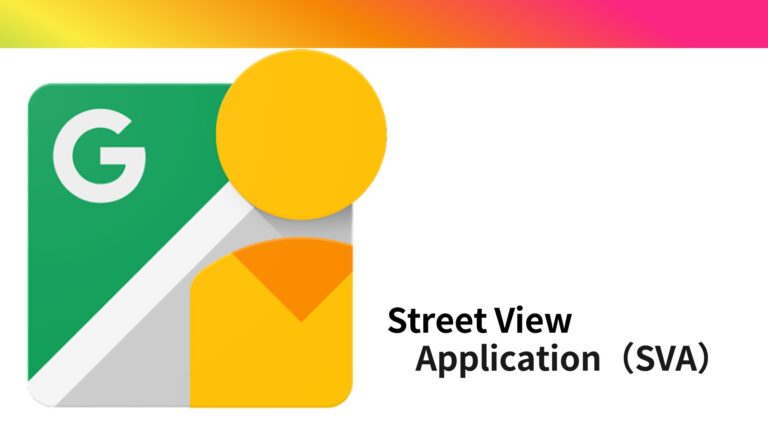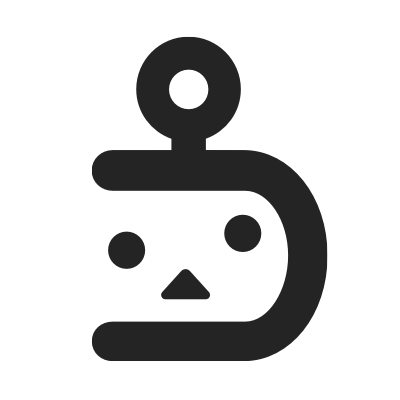趣味で散歩してその際に360カメラでStreet Viewが出来れば面白そうなのでその作成記録(ブログは思いつきで書いていますので、順序はめちゃくちゃです)
基本的には簡単
GSV(Google Street View)に投稿するには、360°カメラで撮影した画像か、スマホのGSA( Google Street Application)で上下左右上下を撮影してGSAでアップロードすれば自動的にGSVに展開されます。しかしより綺麗に丁寧にアップロードした方が美しい GSV(Google Street View) になりますのでその備忘録的なブログです。
位置情報の修正
ACDSee Photo Studio Professional 2018を使用。Street Viewの画像には緯度経度を設定しなくてはいけない。基本的にはGoProMAXのGPSが画像のExifデータに記載されるが、たまにズレることがある。そのためには画像1枚ごとの緯度経度データが正しく記録されているか確認&修正する必要がある。そのために様々なソフトウエアが市販されているが私は昔から使用しているACDSeeというソフトウエアがあるのでこれを基本に説明する。https://www.osadasoft.com/という所に「画像位置情報取得ツール」と言うのがあったがフリーで良いのですが地図の縮尺が大きくならなかった。 (地域によって拡大される範囲に差がある) これは、OpenStreetMapや国土地理院の地図を使っているためで首都圏(東京や大阪等)と地域(埼玉や千葉、地方都市)では登録されている縮尺が違うからです。
GoogleMapでの問題
じゃあ、有名なGoogleマップを使えば良いのではと思いますが、Google Maps APIを設定しなくてはいけないためフリーソフトウエアで設定するのはなかなか難しく(自分の個人情報で設定したAPI Keyを不特定多数に渡したくないですよね)、そのためGoogleマップを利用するソフトウエアが少ないのが現実です。
ACDSee Photo Studio Professional 2018
今回の為に購入したわけではないのですが以下の様に写真に緯度経度情報が入っていればGoogleマップ上に展開されます。詳細な修正方法は割愛しますが、写真を選択してGoogleマップ上のペグを微調整すればその緯度経度が写真のExifに保存されるので、ストーリー(写真の連続性)を作ることが可能です
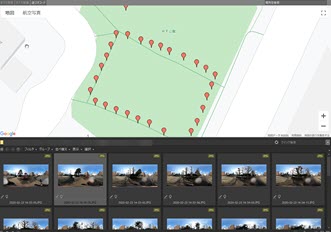
ぼかしを入れたりする場合
映って欲しくない被写体(撮影者や個人情報等)はぼかしを入れることが可能です、その際には(経験上)圧縮無し&画質優先で保存しないとスマホからのアップロードが出来ない事がありましたので注意が必要です。ACDSee Photo Studio Professional 2018では「これらの設定を規定値として保存しておく」と言うのがあるので、一度設定を変更したらここをチェックして保存すれば 規定値として 採用されます。
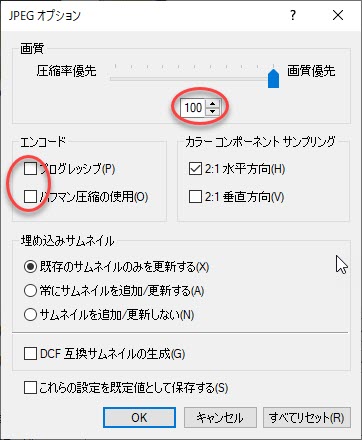
ストリートビューのストーリー
表現が正しいかどうか分かりませんが、ストリートビューで360度カメラ画像を載せると、その時は複数の点で画像が保存されます。
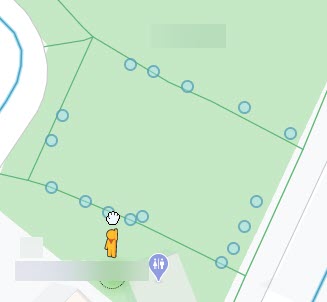
アプリを使ってアップロードした直後の情報
しかし、写真の方向性や連続性が正しいとGoogleマップでは「連続した画像(ストーリー)」として認識され以下のように青線で連続画像が自動的に生成されます。しかし経験上、可能な限り正確な連続性を保たないとストーリーが切り離されたりすることがあるので、確実な担保は取れません。 青線がなくてもストーリーが出来ていたり、いろいろな条件が有りそうですが個人的に詳細は不明です。
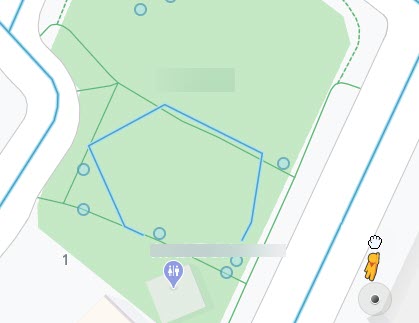
青線のストーリーが出来ています
さて、2週間ほどたった状況を見ると。かなり良い感じで青線が出来ていますね。実際に、こんな感じで歩いて撮影しました。歩いた(撮影した)通りに線が出来て面白いです。
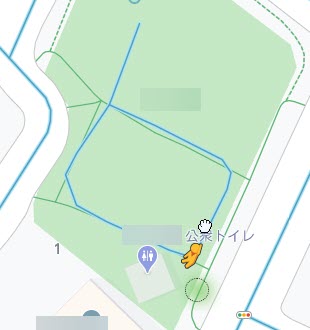
青線のストーリーが良い感じでできあがりました
可能な限り360度カメラ写真の連続性を保つ
自分が撮影してうまくいった条件としては
- 正面を「北」にする
- 写真の間隔は野外で5歩、屋内で3歩(これはGoogleの規定にもあります)と等間隔に撮影
- 建物(景色)以外の余計な情報が含まれないこと(例えば、面倒くさいからと言って撮影者が毎回映り込んでしまうと、写真の連続性が無くなります。撮影者は毎回同じ位置や格好で映り込む訳で無いので、写真の連続性が阻害される要因になりますので出来るだけ影に隠れるか、遠くに離れましょう)